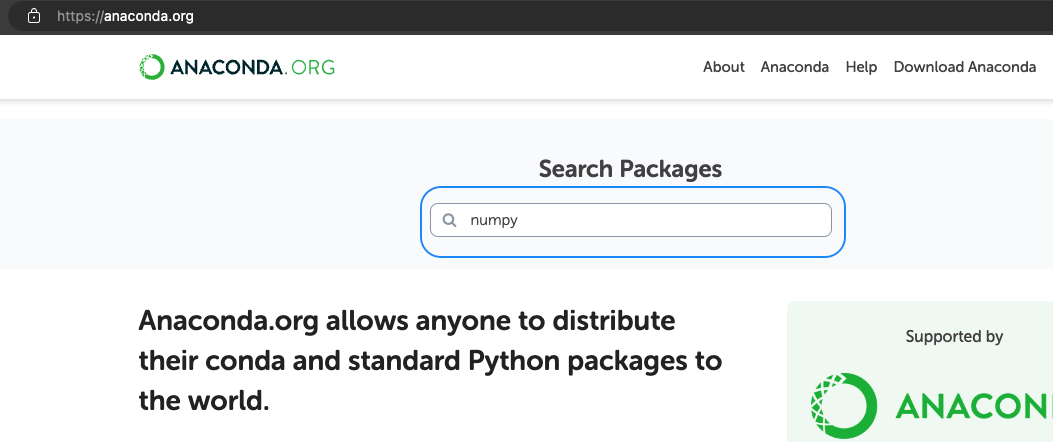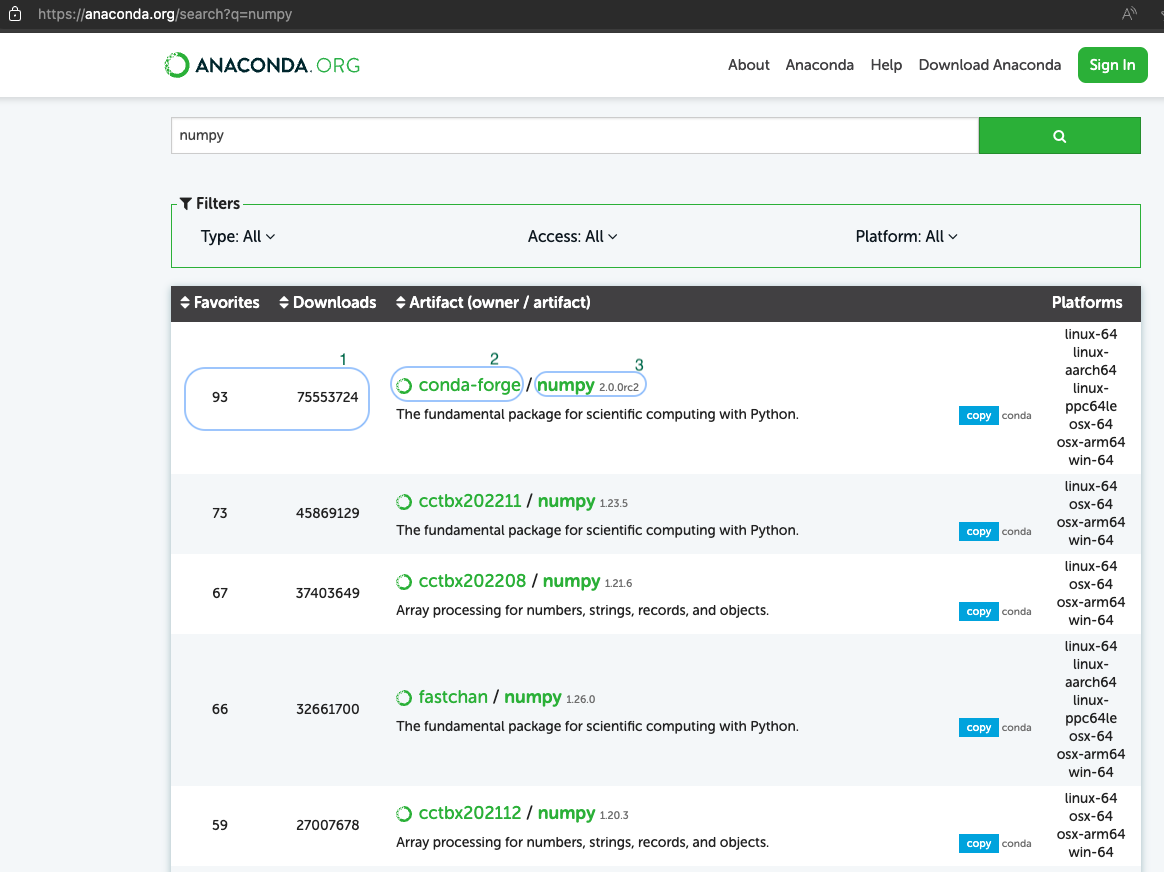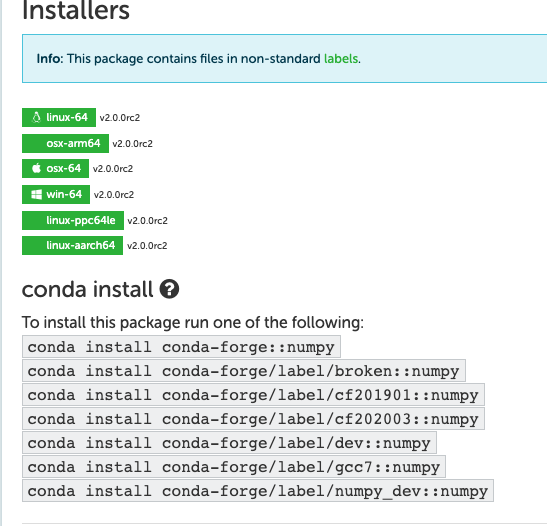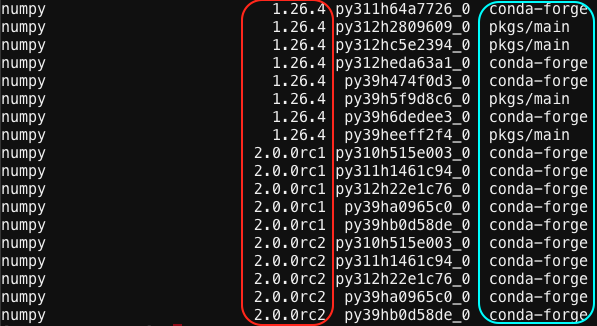Anaconda¶
Python is a high level programming language that is widely used in many branches of science. As a result, many scientific packages have been developed in Python, leading to the development of a package manager called Anaconda. Anaconda is the standard in Python package management for scientific research.
Benefits of Anaconda:
- Shareability: environments can be shared via human-readable text-based YAML files.
- Maintainability: the same YAML files can be version controlled using git.
- Repeatability: environments can be rebuilt using those same YAML files.
- Simplicity: dependency matrices are computed and solved by Anaconda, and libraries are pre-built and stored on remote servers for download instead of being built on your local machine.
- Ubiquity: nearly all Python developers are aware of the usage of Anaconda, especially in scientific research, so there are many resources available for learning how to use it, and what to do if something goes wrong.
Anaconda can also install Pip and record which Pip packages are installed, so Anaconda can do everything Pip can, and more.
Important
If using Anaconda on Cheaha, please see our Anaconda on Cheaha page for important details and restrictions.
Using Anaconda¶
Anaconda is a package manager, meaning it handles all of the difficult mathematics and logistics of figuring out exactly what versions of which packages should be downloaded to meet your needs, or inform you if there is a conflict.
Anaconda is structured around environments. Environments are self-contained collections of researcher-selected packages. Environments can be changed out using a simple package without requiring tedious installing and uninstalling of packages or software, and avoiding dependency conflicts with each other. Environments allow researchers to work and collaborate on multiple projects, each with different requirements, all on the same computer. Environments can be installed from the command line, from pre-designed or shared YAML files, and can be modified or updated as needed.
The following subsections detail some of the more common commands and use cases for Anaconda usage. More complete information on this process can be found at the Anaconda documentation. Need some hands-on experience, you can find instructions on how to install PyTorch and TensorFlow using Anaconda in this tutorial.
Important
If using Anaconda on Cheaha, please see our Anaconda on Cheaha page for important details and restrictions.
Create an Environment¶
In order to create a basic environment with the default packages, use the conda create command:
If you are trying to replicate a pipeline or analysis from another person, you can also recreate an environment using a YAML file, if they have provided one. To replicate an environment using a YAML file, use:
# replicate an environment from a YAML file named env.yml
conda create -n <env> -f <path/to/env.yml>
By default, all of your conda environments are stored in /home/<user>/.conda/envs.
Activate an Environment¶
From here, you can activate the environment using either source or conda:
# activate the virtual environment using source
source activate <env>
# or using conda
conda activate <env>
To know your environment has loaded, the command line should look like:
Once the environment is activated, you are allowed to install whichever python libraries you need for your analysis.
Install Packages¶
To install packages using Anaconda, use the conda install command. The -c or --channel command can be used to select a specific package channel to install from. The anaconda channel is a curated collection of high-quality packages, but the very latest versions may not be available on this channel. The conda-forge channel is more open, less carefully curated, and has more recent versions.
# install most recent version of a package
conda install <package>
# install a specific version
conda install <package>=version
# install from a specific conda channel
conda install -c <channel> <package><=version>
Generally, if a package needs to be downloaded from a specific conda channel, it will mention that in its installation instructions.
Installing Packages With Pip¶
Some packages are not available through Anaconda. Often these packages are available via PyPI and thus using the Python built-in Pip package manager. Pip may also be used to install locally-available packages as well.
Important
Make sure pip is installed within the conda environment and use it for installing packages within the conda environment to prevent Pip related issues.
# install most recent version of a package
pip install \<package\>
# install a specific version, note the double equals sign
pip install \<package\>==version
# install a list of packages from a text file
pip install -r packages.txt
Important
If you see an output message like "Requirement already satisfied: \(package in /home/\)USER/.local/lib/python3.xx/site-packages". Please see steps here on how to address this.
Finding Packages¶
You may use the Anaconda page to search for packages on Anaconda, or use Google with something like <package name> conda. To find packages in PyPI, either use the PyPI page to search, or use Google with something like <package name> pip.
Packages for Jupyter¶
For more information about using Anaconda with Jupyter, see the section Working with Anaconda Environments.
CUDA and cuDNN Package for GPU Usage¶
For more information about finding CUDA and cuDNN packages for use with GPUs, see the section CUDA and cuDNN Modules
Performance Considerations for GPUs¶
See our Making the Most of GPUs for more information about maximizing the performance of GPUs on Cheaha.
Update Package in an Environment¶
To ensure packages and their dependencies are all up to date, it is a best practice to regularly update installed packages, and libraries in your activated environment.
Deactivating an Environment¶
An environment can be deactivated using the following command.
Anaconda may say that using source deactivate is deprecated, but environment will still be deactivated.
Closing the terminal will also close out the environment.
Deleting an Environment¶
To delete an environment, use the following command. Remember to replace <env> with the existing environment name.
Working With Environment YAML Files¶
Exporting an Environment¶
To easily share environments with other researchers or replicate it on a new machine, it is useful to create an environment YAML file. You can do this using:
# activate the environment if it is not active already
conda activate <env>
# export the environment to a YAML file
conda env export > env.yml
Creating an Environment From a YAML File¶
To create an environment from a YAML file env.yml, use the following command.
Sharing Your Environment File¶
To share your environment for collaboration, there are primarily 3 ways to export environments, the below commands show how to create environment files that can be shared for replication. Remember to replace <env> with the existing environment name.
-
Cross-Platform Compatible
-
Platform + Package Specific
Create .yml file to share, replace
<envname>(represents the name of your environment) and<env>(represents the name of the file you want to export) with preferred names for file. -
Platform + Package + Channel Specific
Replicability Versus Portability¶
An environment with only python 3.10.4, numpy 1.21.5 and jinja2 2.11.2 installed will output something like the following file when conda env export is used. This file may be used to precisely replicate the environment as it exists on the machine where conda env export was run. Note that the versioning for each package contains two = signs. The code like he774522_0 after the second = sign contains hyper-specific build information for the compiled libraries for that package. Sharing this exact file with collaborators may result in frustration if they do not have the exact same operating system and hardware as you, and they would not be able to build this environment. We would say that this environment file is not very portable.
There are other portability issues:
- The
prefix: C:\...line is not used bycondain any way and is deprecated. It also shares system information about file locations which is potentially sensitive information. - The
channels:group uses- defaults, which may vary depending on how you or your collaborator has customized their Anaconda installation. It may result in packages not being found, resulting in environment creation failure.
name: test-env
channels:
- defaults
dependencies:
- blas=1.0=mkl
- bzip2=1.0.8=he774522_0
- ca-certificates=2022.4.26=haa95532_0
- certifi=2021.5.30=py310haa95532_0
- intel-openmp=2021.4.0=haa95532_3556
- jinja2=2.11.2=pyhd3eb1b0_0
- libffi=3.4.2=h604cdb4_1
- markupsafe=2.1.1=py310h2bbff1b_0
- mkl=2021.4.0=haa95532_640
- mkl-service=2.4.0=py310h2bbff1b_0
- mkl_fft=1.3.1=py310ha0764ea_0
- mkl_random=1.2.2=py310h4ed8f06_0
- numpy=1.21.5=py310h6d2d95c_2
- numpy-base=1.21.5=py310h206c741_2
- openssl=1.1.1o=h2bbff1b_0
- pip=21.2.4=py310haa95532_0
- python=3.10.4=hbb2ffb3_0
- setuptools=61.2.0=py310haa95532_0
- six=1.16.0=pyhd3eb1b0_1
- sqlite=3.38.3=h2bbff1b_0
- tk=8.6.11=h2bbff1b_1
- tzdata=2022a=hda174b7_0
- vc=14.2=h21ff451_1
- vs2015_runtime=14.27.29016=h5e58377_2
- wheel=0.37.1=pyhd3eb1b0_0
- wincertstore=0.2=py310haa95532_2
- xz=5.2.5=h8cc25b3_1
- zlib=1.2.12=h8cc25b3_2
prefix: C:\Users\user\Anaconda3\envs\test-env
To make this a more portable file, suitable for collaboration, some planning is required. Instead of using conda env export we can build our own file. Create a new file called env.yml using your favorite text editor and add the following. Note we've only listed exactly the packages we installed, and their version numbers, only. This allows Anaconda the flexibility to choose dependencies which do not conflict and do not contain unusable hyper-specific library build information.
This is a much more readable and portable file suitable for sharing with collaborators. We aren't quite finished though! Some scientific packages on the conda-forge channel, and on other channels, can contain dependency errors. Those packages may accidentally pull a version of a dependency that breaks their code.
For example, the package markupsafe made a not-backward-compatible change (a breaking change) to their code between 2.0.1 and 2.1.1. Dependent packages expected 2.1.1 to be backward compatible, so their packages allowed 2.1.1 as a substitute for 2.0.1. Since Anaconda chooses the most recent version allowable, package installs broke. To work around this for our environment, we would need to modify the environment to "pin" that package at a specific version, even though we didn't explicitly install it.
name: test-env
channels:
- anaconda
dependencies:
- jinja2=2.11.2
- markupsafe=2.0.1
- numpy=1.21.5
- python=3.10.4
Now we can be sure that the correct versions of the software will be installed on our collaborator's machines.
Note
The example above is provided only for illustration purposes. The error has since been fixed, but the example above really happened and is helpful to explain version pinning.
Good Practice for Finding Software Packages on Anaconda¶
Finding Anaconda software packages involves searching through the available “Channels” and repositories to locate the specific packages that contain functions that you need for your environment. Channels are Anaconda's way of organizing packages. Channels instruct Anaconda where to look for packages when installation is to be done. The following are Anaconda Channels that are readily used to house majority of the packages used in scientific research. Anaconda, Conda-Forge, BioConda, other Channels also exist. If you want more information on Anaconda Channels please see their docs.
In the sections below, you will see information on how to find key packages you intend to use, ensure the packages are up-to-date, figure out the best way to install them, and finally compose an environment file for portability and replicability.
Step-by-Step Guide to Finding Anaconda Software Packages¶
If we find the package at one of the Channel sources mentioned above, we can check the Platform version to ensure it is either "noarch" (if available) or linux. After noting the version, we can click the "source" or "repo" link (if available) or "homepage". Then we try to find the latest version. For a package found on GitHub, click "Releases" on the right-hand side. Verify that the latest Release is the same as, or very close to, the version on Anaconda or PyPI. If so, the package is being maintained on Anaconda/PyPI and suitable for use. Note the exact software name, version, and channel (if not on PyPI). We prefer searching using the following methods, and usually have the most success in the order listed below.
-
Using Google: You may already be familiar with the exact Anaconda package name you require. In the event this is not the case, a simple web engine search with key words usually finds the package. For example, a web search for an Anaconda package would be something along the lines of “Anaconda package for
Generic Topic Name”. Your search results, should return popular package names related to the topic you have searched for. In the sections below, there is an attempt to provide a detailed step-by-step guide on how to find Anaconda packages using “numpy” as an example. -
Anaconda Cloud: Anaconda Cloud is the primary source for finding Anaconda packages. You can visit Anaconda Cloud and use the search bar to find the package you need. For example, when you get the package name from your web search (using numpy). You will enter name of the package in the search bar as shown below.
Review results of your search, it is advised to use “Artifacts” that are compatible with the platform you are working with, as well as have the most “Favorites” and “Downloads” numbers. Click on the portion that contains the name of the package (highlighted 3 in the image below). 1 highlights the Artifact, Favorite and Downloads numbers, the selection 2 highlights the Channel where this package is stored.
Follow the installation instructions you see in the image below.
- Using the Conda Search Command: You can use the
conda search <package_name>command directly in your terminal to find packages. Replace<package_name>with the package you would like to search for. To do this on Cheaha, make sure tomodule load Anaconda3first, and follow the instructions to activate an environment. Then doconda search numpy. You should get a long list of numpy packages. Review this output, but take note of the highlighted portions in the image. The section with a red selection shows the numpy versions that are available, The section with a blue selection shows the channel where each numpy version is stored.
You can then install numpy with a specific version and from a specific channel with.
-
Using Specific Channels: You can also get packages using specific Anaconda Channels listed below.
-
Anaconda Main Channel: The default channel provided by Anaconda, Inc. Visit Anaconda
-
Conda-Forge: A community-driven channel with a wide variety of packages.Visit Conda-Forge
-
Bioconda: A channel specifically for bioinformatics packages. Visit Bioconda
-
You can specify a channel in your search, and it will show you a list of the packages available in that channel using conda search -c <channel_name> <package_name>, remember to replace
If we find the package at one of these sources, we check the Platform version to ensure it is either noarch (if available) or linux for it to work on Cheaha ("noarch" is usually preferred for the sake of portability). Noting the version, we can click the "source" or "repo" link (if available) or "homepage". Then we try to find the latest version. For a package found on GitHub, click "Releases" on the right-hand side. Verify that the latest Release is the same as, or very close to, the version on Anaconda or PyPI. If so, the package is being maintained on Anaconda/PyPI and suitable for use. Note the exact software name, version, and channel (if not on PyPI).
If we don't find a package using Google, or the Anaconda/PyPI pages are out of date, then it may become very hard to use the software in an Anaconda environment. It is possible to try installing a git repository using pip, but care must be taken to choose the right commit or tag. You can find more info here. To search for a git repository try:
- github "name".
- gitlab "name".
Remember to replace name with name of Anaconda package.
Note
There are issues with out-of-date software. It may have bugs that have since been fixed and so makes for less reproducible science. Documentation may be harder to find if it isn't also matched to the software version. Examining the README.md file for instructions may provide some good information on installing the package. You can also reach out to us for support in installing a package.
When we have a complete list of Anaconda packages and Channels, then we can create an environment from scratch with all the dependencies included. For Anaconda packages, add one line to dependencies for each software. For PyPI packages add - pip: under dependencies. Then under - pip:add == to pin the version, see below. The advantage to using an environment file is that it can be stored with your project in GitHub or GitLab, giving it all the benefits of version control.
name: test-env
dependencies:
- anaconda::matplotlib=3.8.4 # Pinned version from anaconda channel
- conda-forge::python=3.10.4 # Pinned version from conda-forge channel
- pip
- pip:
- numpy==1.26.4 # Pinned version for pip
- git+https://github.com/user/repo.git # Example of installing from a Git repo
- http://insert_package_link_here # For URL links
For git repos, add them under - pip: based on examples here. See the section Replicability versus Portability for more information.
The above configuration is only for illustration purposes, to show how channels and dependencies can be used. It is best to install all of your packages from conda channels, to avoid your environment breaking. Only packages that are unavailable via conda, should be installed via pip. If you run into challenges please contact us.
Key Things to Remember¶
-
Exploring Package Documentation: For each package, check the documentation to understand its features, version history, and compatibility. Documentation can often be found on the Anaconda Cloud package page under the "Documentation" or "Homepage" link shared above in this tutorial.
-
Regularly consider updating your environment file to manage dependencies and maintain compatible software environments. Also newer software tends to resolve older bugs, consequently improving the state of science.
-
Verify Package Version and Maintenance: Ensure you are getting the latest version of the package that is compatible with your environment. Verify that the package is actively maintained by checking the source repository (e.g., GitHub, GitLab). Look for recent commits, releases, and issue resolutions. The concepts of version pinning and semantic versioning, explain this in detail.
Version Pinning¶
Version pinning in Anaconda environments involves specifying exact versions of packages to ensure consistency and compatibility. This practice is crucial for reproducibility, as it allows environments to be reproduced exactly, a critical component in research and collaborative projects. Version pinning also aids stability, by preventing unexpected changes that could break your environment, code or analysis. This practice also maintains compatibility between different packages that rely on specific dependencies. To implement version pinning, you can create a YAML file that lists the exact versions of all installed packages or specify versions directly when creating or updating environments using Conda commands.
Semantic Versioning¶
Semantic versioning is a versioning scheme using a three-part format (MAJOR.MINOR.PATCH) to convey the significance of changes in a software package. In Anaconda environments, it plays a role in managing compatibility, version pinning, dependency resolution, and updating packages. The MAJOR version indicates incompatible API changes, i.e. same software package but operation and interaction are mostly different from what you are accustomed to in the previous version. The MINOR version adds backward-compatible functionality, i.e. same version of software package but now contains new features and functionality. Operations and interactions are still mostly the same. While PATCH version includes backward-compatible bug fixes, i.e. same major and minor versions now have a slight change, perhaps a bug or some small change, still same features, operations and interactions, just the minor bug fix. Using semantic versioning helps maintain consistency and compatibility by ensuring that updates within the same major version are compatible, and by allowing precise control when specifying package versions.
In practice, updating a Major version of a package may break your workflow, but may increase software reliability, stability and fix bugs affecting your science. Changing the major version may also introduce new bugs, these concerns and some others are some of the tradeoffs that have to be taken into consideration. Semantic versioning helps with managing Anaconda environments by facilitating precise version pinning and dependency resolution. For instance, you can pin specific versions using Conda commands or specify version ranges to ensure compatibility as shown in the examples above. Semantic versioning also informs upgrade strategies, letting us know when to upgrade packages based on the potential impact of changes. By leveraging semantic versioning, you can maintain stable and consistent environments, which is essential for smooth research workflows.
Good Software Development Practice¶
Building on the example above, we can bring in good software development practices to ensure we don't lose track of how our environment is changing as we develop our software or our workflows. If you've ever lost a lot of hard work by accidentally deleting an important file, or forgetting what changes you've made that need to be rolled back, this section is for you.
Efficient software developers live the mantra "Don't repeat yourself". Part of not repeating yourself is keeping a detailed and meticulous record of changes made as your software grows over time. Git is a way to have the computer keep track of those changes digitally. Git can be used to save changes to environment files as they change over time. Remember that each time your environment changes to commit the output of Exporting your Environment to a repository for your project.