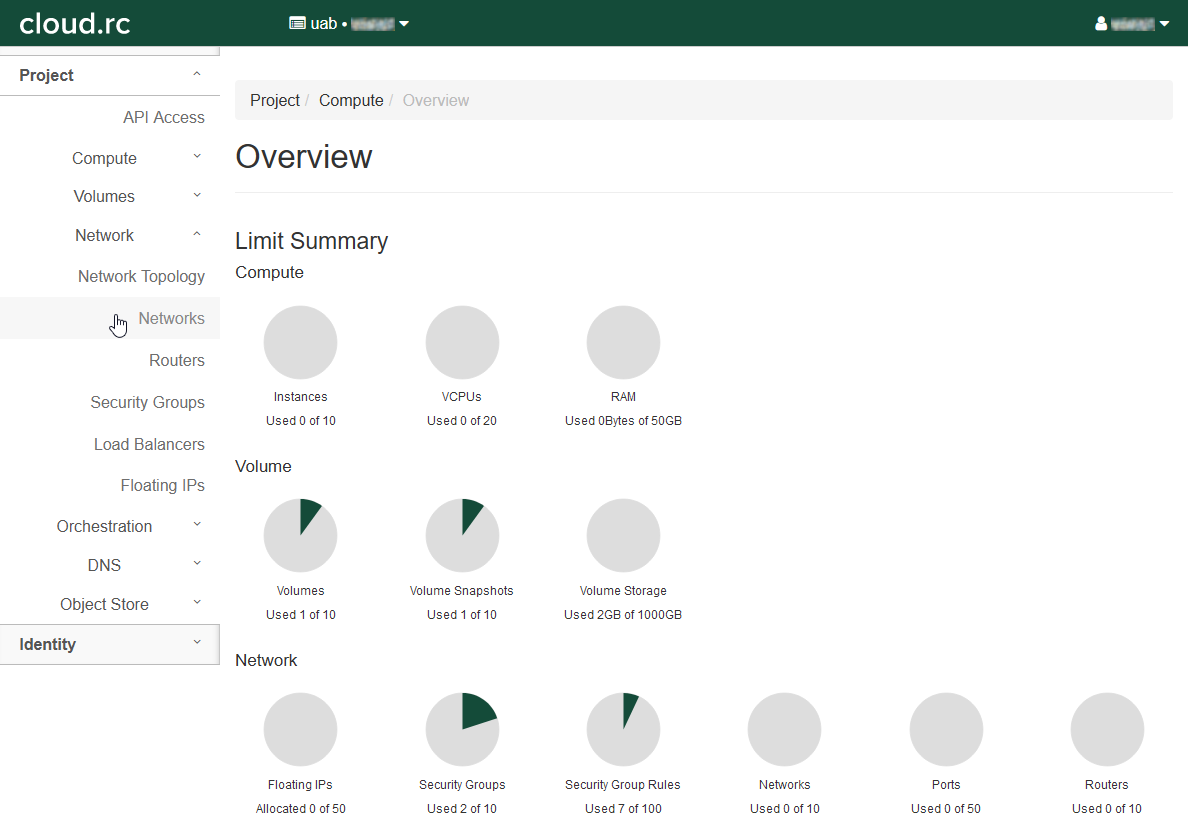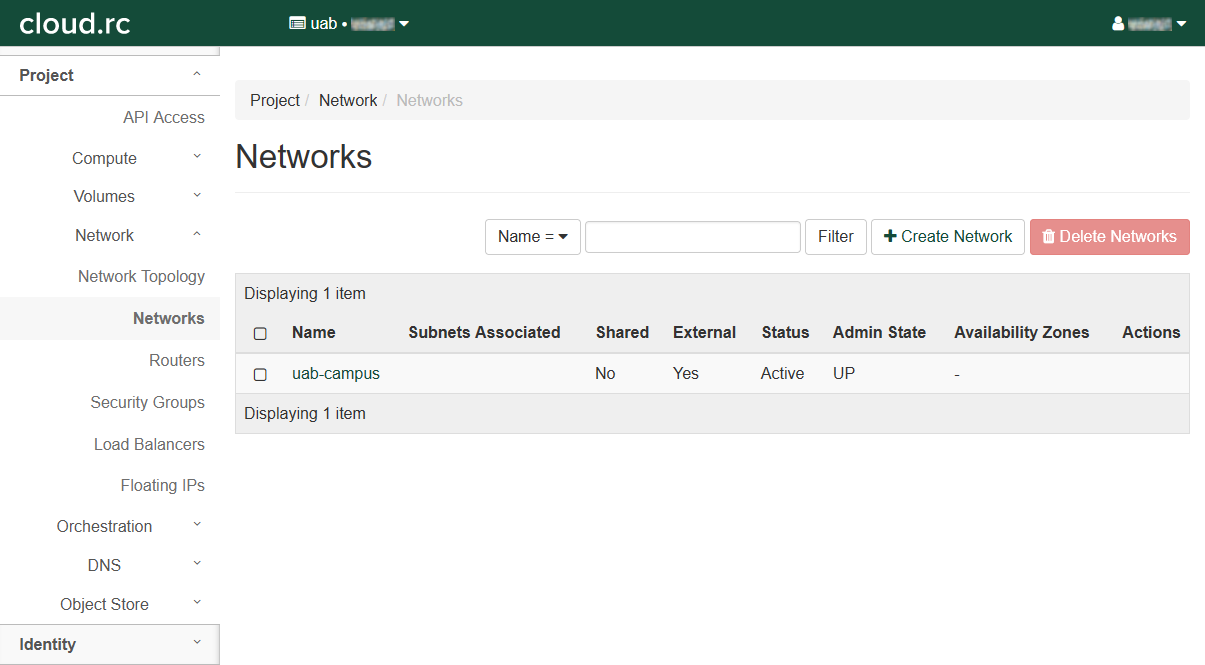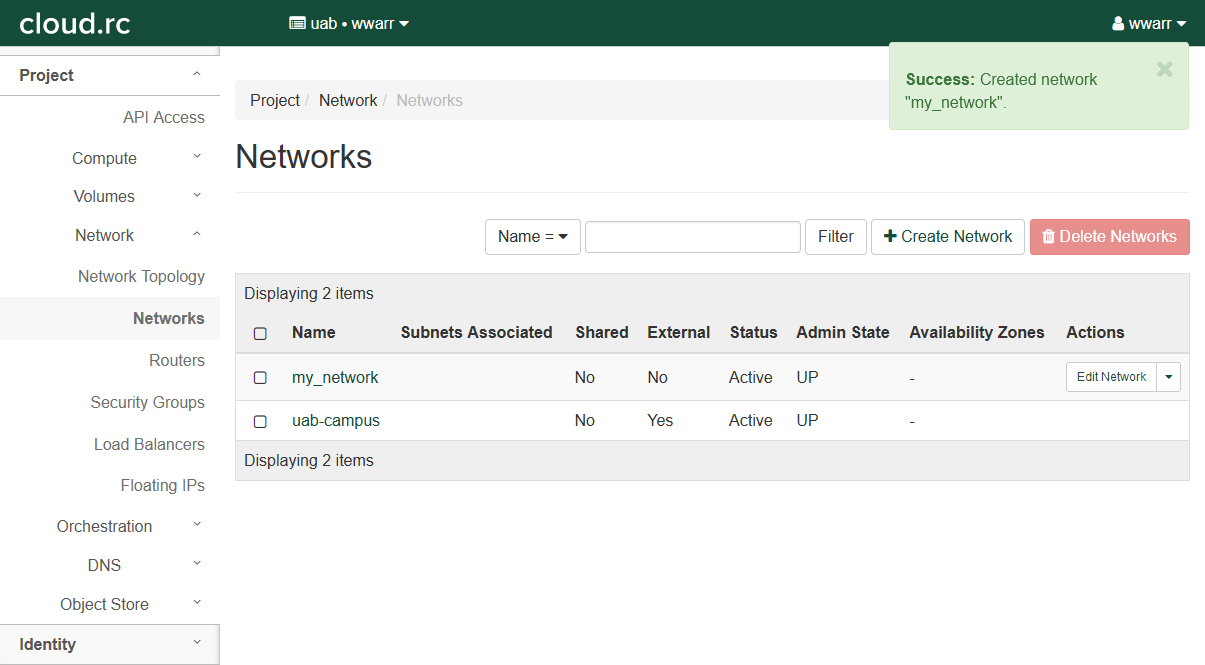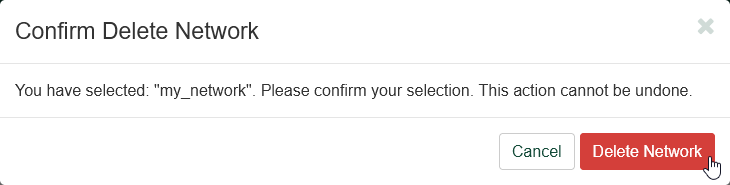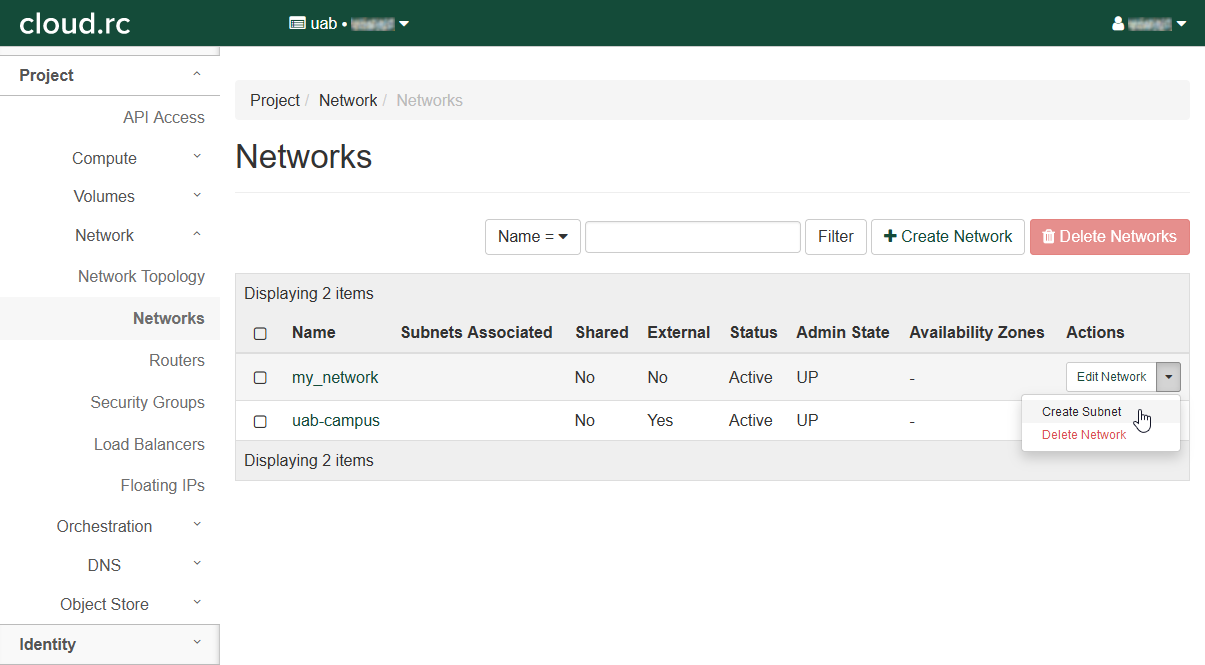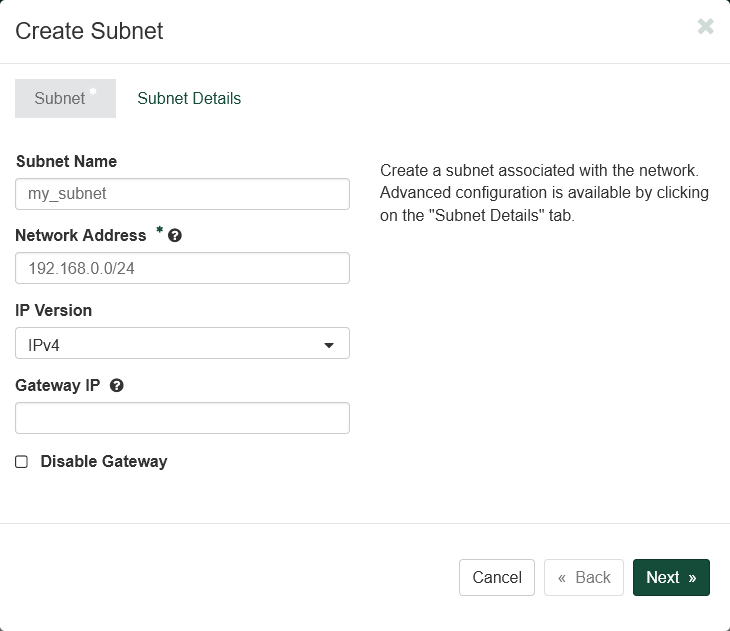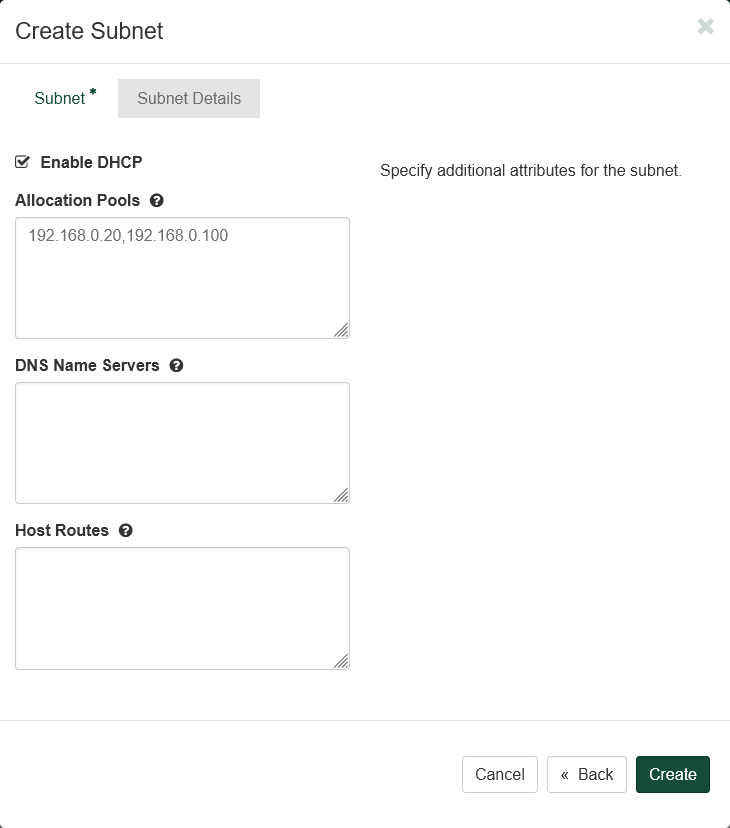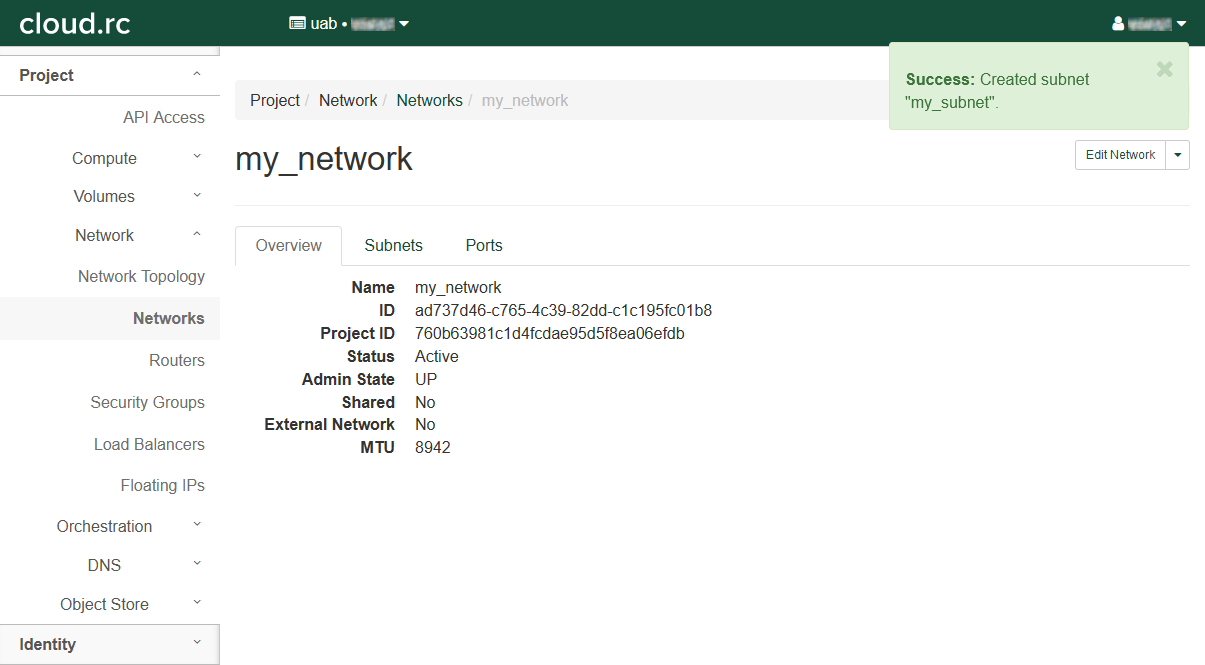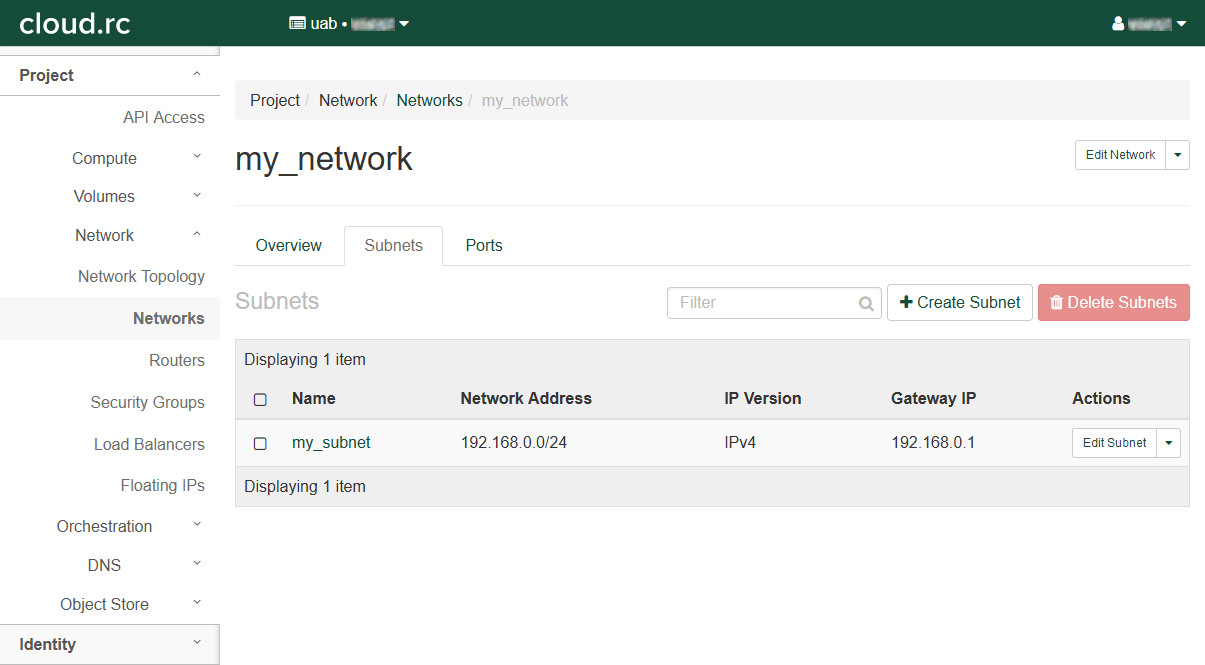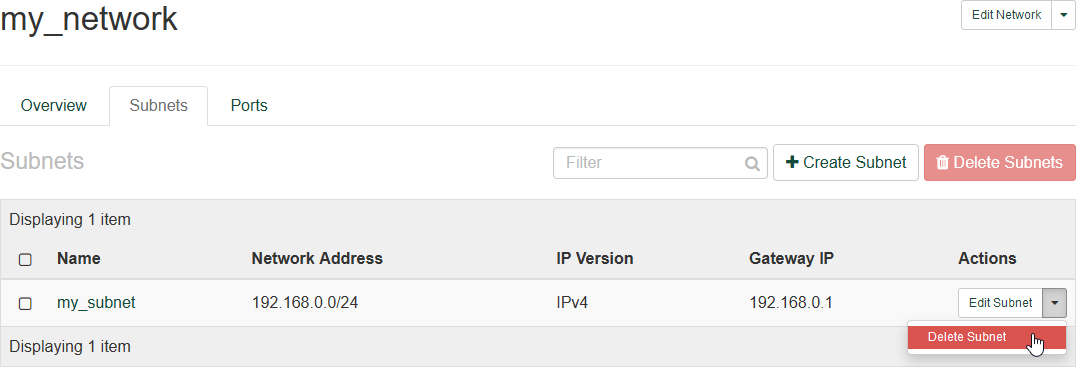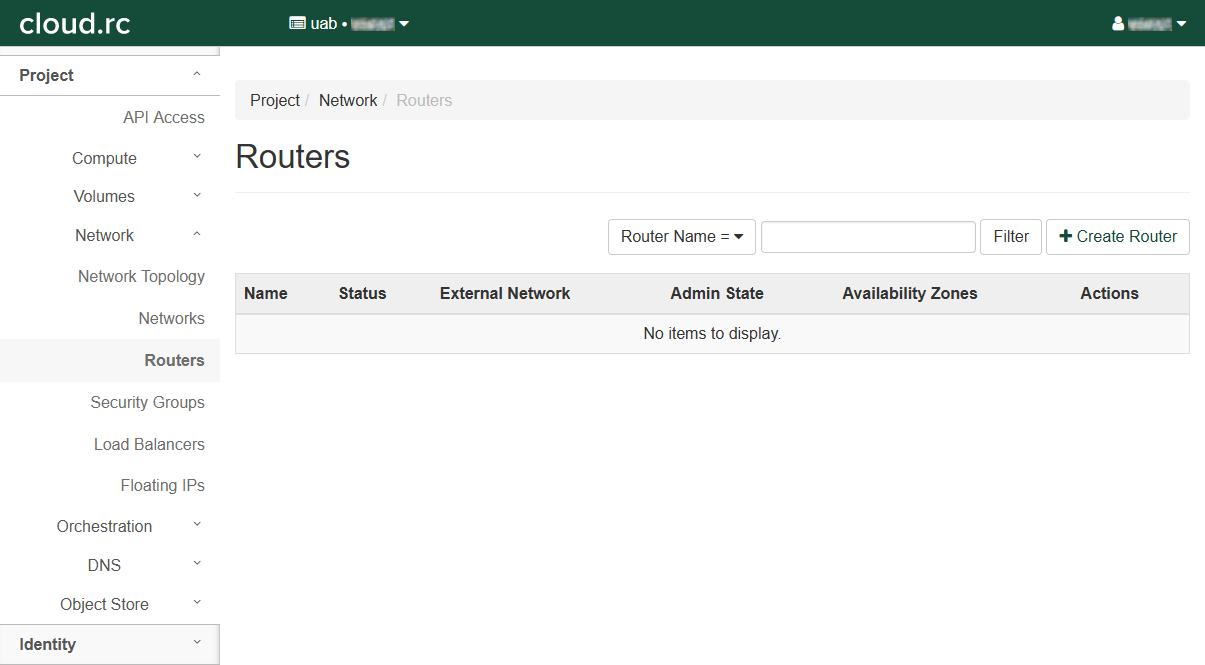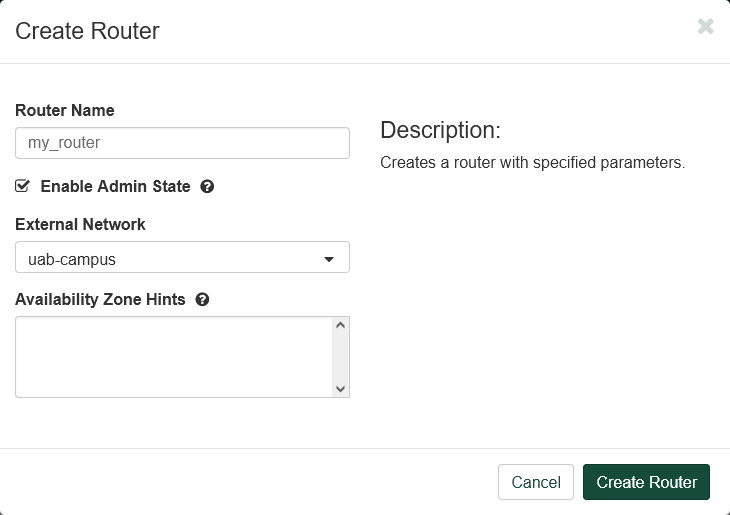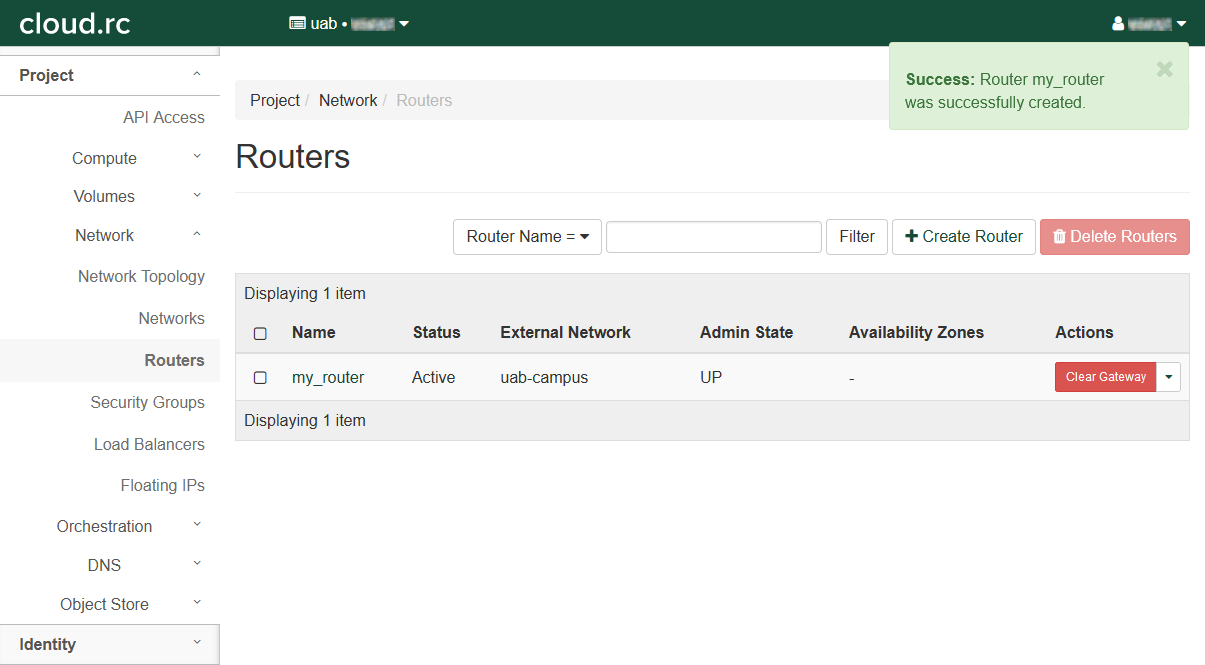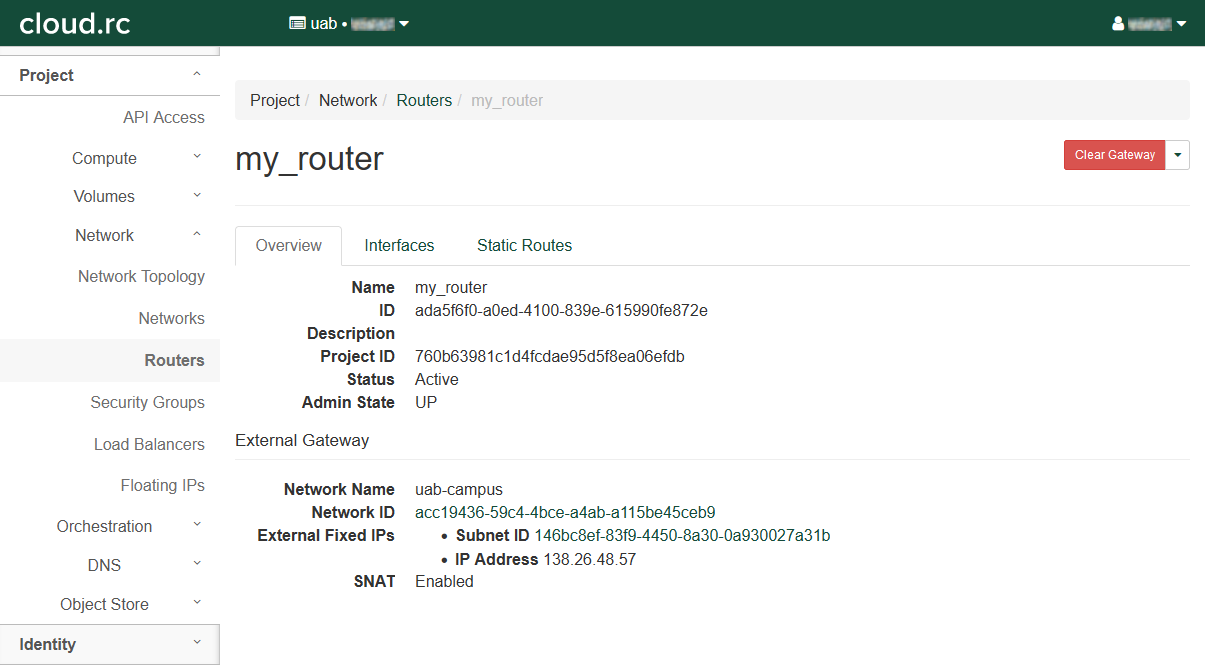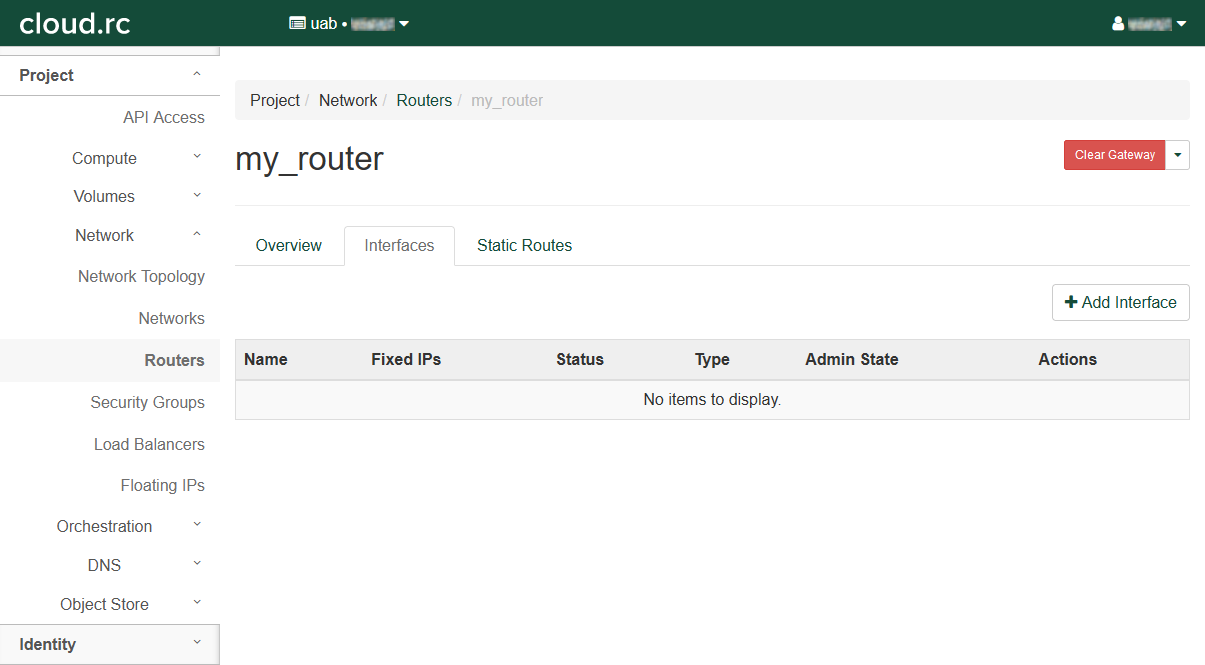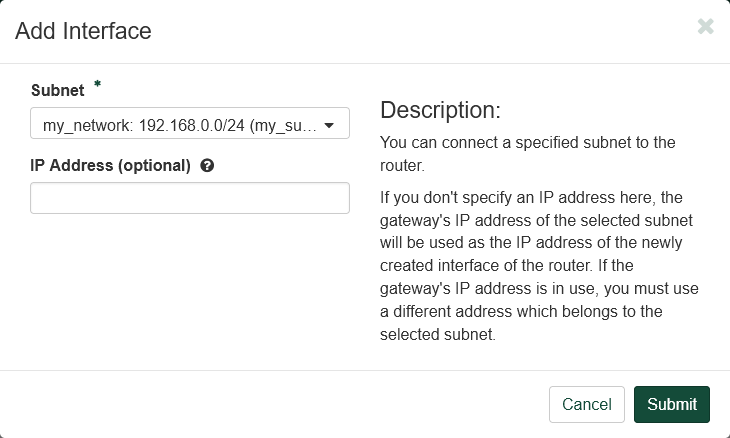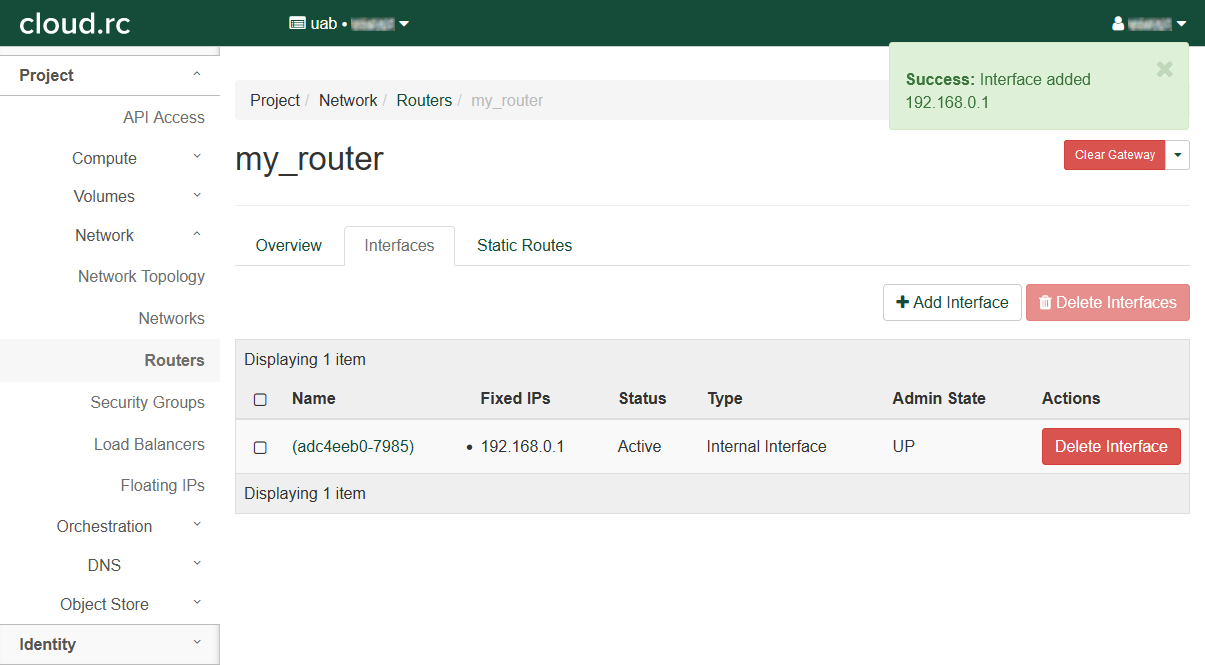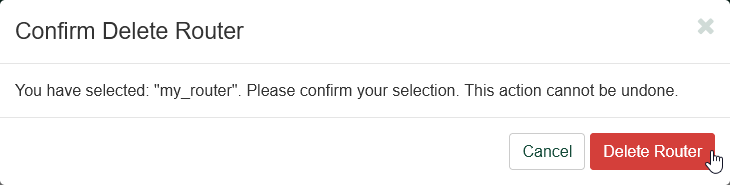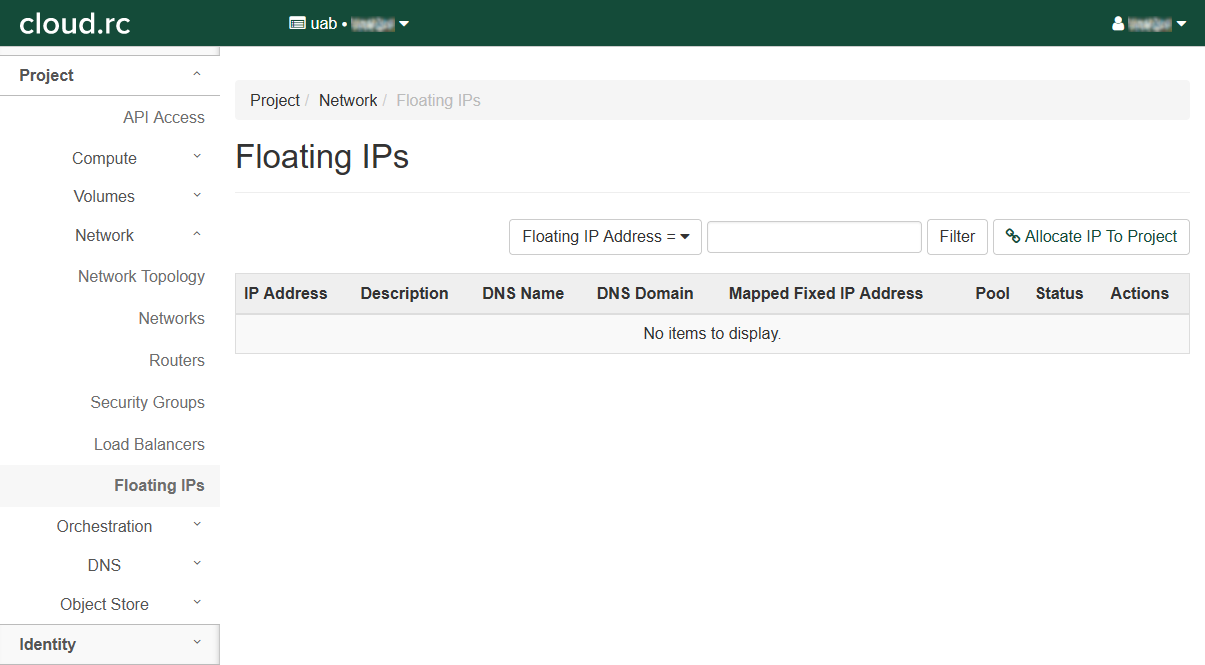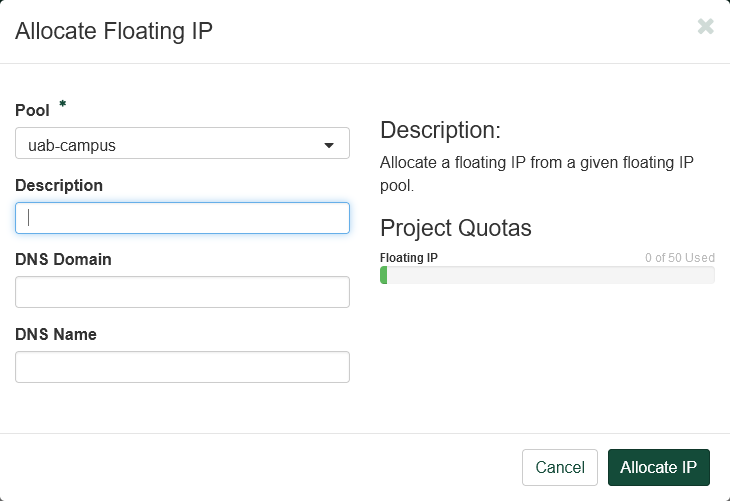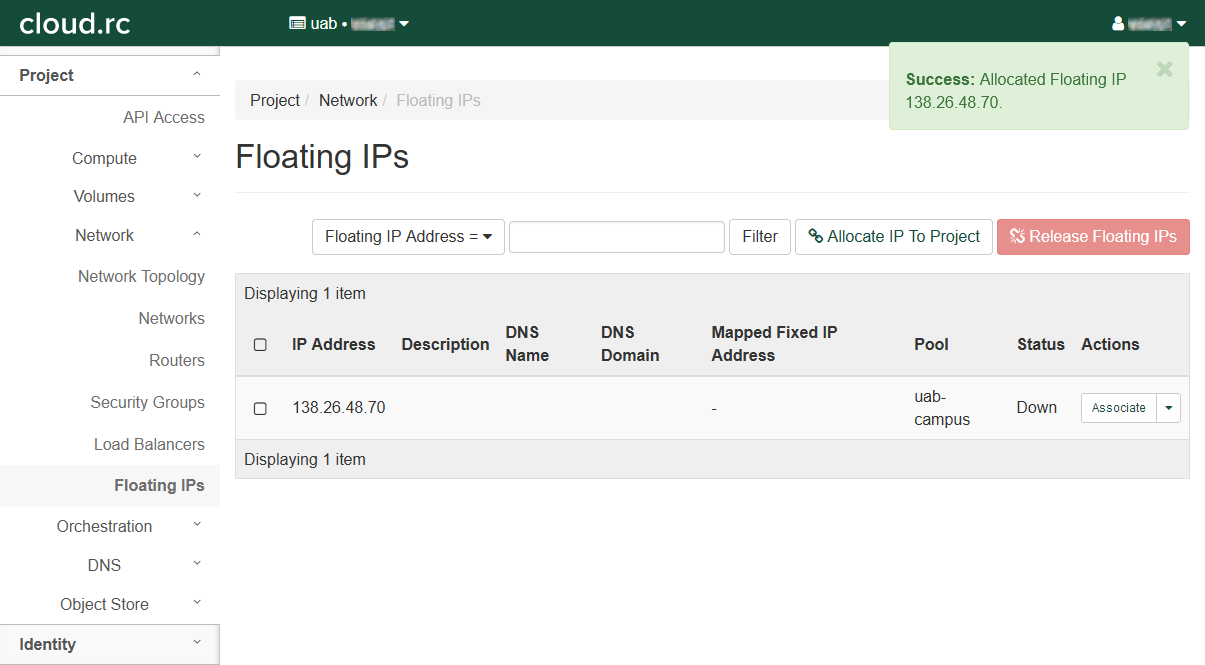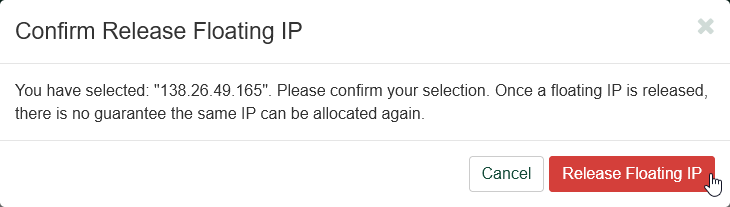Network Setup and Tutorial¶
Networking setup should be a one-time setup. While Floating IPs fall under the Networking fold-out, they should be allocated and released together with instances to maximize security.
Important
If you are viewing this page as part of the cloud.rc tutorial, please follow the steps in order from top to bottom. Ignore any sections on deleting or releasing resources unless you need to correct a mistake.
Note
Virtual machines are disposable! If you get stuck at any point, or things don't seem like they're working as expected, etc., feel free to delete the instance and start over.
Networks¶
Creating a Network¶
-
Click "Network" in the left-hand navigation pane to open the fold-out menu.
-
Click "Networks" in the fold-out menu.
-
Click "+ Create Network" to open a dialog box.
-
Fill out the dialog box. Only the "Network" tab is important, we will create a subnet as a separate step.
-
Enter a "Network Name". See Naming Conventions.
-
Leave "Enable Admin State" checked.
-
Uncheck "Create Subnet". We will do this as a separate step. The other tabs should be removed.
-
Leave the "Availability Zone Hints" box empty.
-
-
Click "Create".
Deleting a Network¶
Note
Deleting Networks is not part of the tutorial, and is here as a reference.
To delete a network, return to the "Networks" page using the left-hand navigation pane. In the table, find the row with the network you wish to delete, and click the drop-down arrow under "Actions" in that row. Then click "Delete Network" to open a confirmation dialog.
Click "Delete Network" again to delete the network permanently.
Important
You will not be able to delete the network if it has a subnet with any connected routers or ports. They will need to be removed or deleted first.
Subnets¶
Creating a Subnet¶
-
Click "Network" in the left-hand navigation pane to open the fold-out menu.
-
Click "Networks" in the fold-out menu.
-
Under the "Actions" column, select the drop-down triangle button in the row corresponding to the network you want to add a subnet to.
-
Click "Create Subnet" in the drop-down to open a dialog box.
-
Fill out the dialog box.
-
The "Subnet" tab.
-
Enter a "Subnet Name". See Naming Conventions.
-
Enter
192.168.0.0/24as the "Network Address". The trailing/24allocates the entire range from192.168.0.0through192.168.0.255to the subnet. -
Ensure "IPv4" is selected in the "IP Version" drop-down box.
-
Leave "Gateway IP" empty to use the default value of
192.168.0.0. -
Leave "Disable Gateway" unchecked.
-
Click the "Next >>" button to move to the "Subnet Details" tab.
-
-
The "Subnet Details" tab.
-
-
Click "Create".
Deleting a Subnet¶
Note
Deleting Subnets is not part of the tutorial, and is here as a reference.
To delete a subnet, return to the "Networks" page using the left-hand navigation pane. In the table, find the row with the associated subnet, and click the name of the network to go to that network's page.
Click on the "Subnets" tab to go to the subnets table. In the table, find the row with the subnet you wish to delete, and click the drop-down arrow under "Actions" in that row. Then click "Delete Subnet" to open a confirmation dialog.
Click "Delete Subnet" again to delete the subnet permanently.
Important
You will not be able to delete the subnet if it is associated with any routers or ports. They will need to be removed or deleted first.
Routers¶
Creating a Router¶
To follow these directions for creating a router, a Network and Subnet must already exist.
-
Click "Network" in the left-hand navigation pane to open the fold-out menu.
-
Click "Routers" in the fold-out menu.
-
Click "+ Create Router" to open a dialog box.
-
Fill out the dialog box.
- Enter a "Router Name". See Naming Conventions.
- Leave "Enable Admin State" checked.
- Select "uab-campus" in the "External Network" drop down box.
- Leave the "Availability Zone Hints" box empty.
-
Click "Create Router".
- Redirects to the "Routers" page.
- There should be a new entry in the table with the name given in (4.a)
-
Now we need to connect the router to our subnet. Click the name of the new entry under the "Name" column to open the router "Overview" page.
-
Click the "Interfaces" tab.
-
Click "+ Add Interface" to open a dialog box.
-
Fill out the dialog box.
- Select an existing network-subnet pair in the "Subnet" drop down box.
- If this is your only router on the selected subnet, leave "IP Address" empty to use the subnet gateway.
-
Click "Submit"
- Redirects to the "Interfaces" page for the router.
- There should be a new entry in the table.
Deleting a Router¶
Note
Deleting Routers is not part of the tutorial, and is here as a reference.
To delete a router, return to the "Routers" page using the left-hand navigation pane. In the table, find the row with the router you wish to delete, and click the drop-down arrow under "Actions" in that row. Then click "Delete Router" to open a confirmation dialog.
Click "Delete Router" again to delete the router permanently.
Floating IPs¶
Creating a Floating IP¶
Floating IPs are required if you want an instance to talk to devices on the internet. These IPs are a shared resource, so they must be allocated when needed and released when no longer needed.
-
Click "Network" in the left-hand navigation pane to open the fold-out menu.
-
Click "Floating IPs".
-
Click "Allocate IP to Project" to open a dialog box.
-
Fill out the dialog box.
- Select "uab-campus" in the "Pool" drop down box.
- Enter a "Description".
- Leave "DNS Domain" empty.
- Leave "DNS Name" empty.
-
Click "Allocate IP".
- Redirects to the "Floating IPs" page.
- There should be a new entry in the table.
Releasing a Floating IP¶
Note
Releasing Floating IPs is not part of the tutorial, and is here as a reference.
To release a floating IP, return to the "Floating IPs" page using the left-hand navigation pane. In the table, find the row with the floating IP you wish to release, and click the drop-down arrow under "Actions" in that row. Then click "Release Floating IP" to open a confirmation dialog.
Click "Release Floating IP" again to release the floating IP.
Continuing the Tutorial¶
Now that you have set up a Network, the next step is to apply Security Policies to be able to communicate with it. To continue the tutorial, please visit Security Policies next.