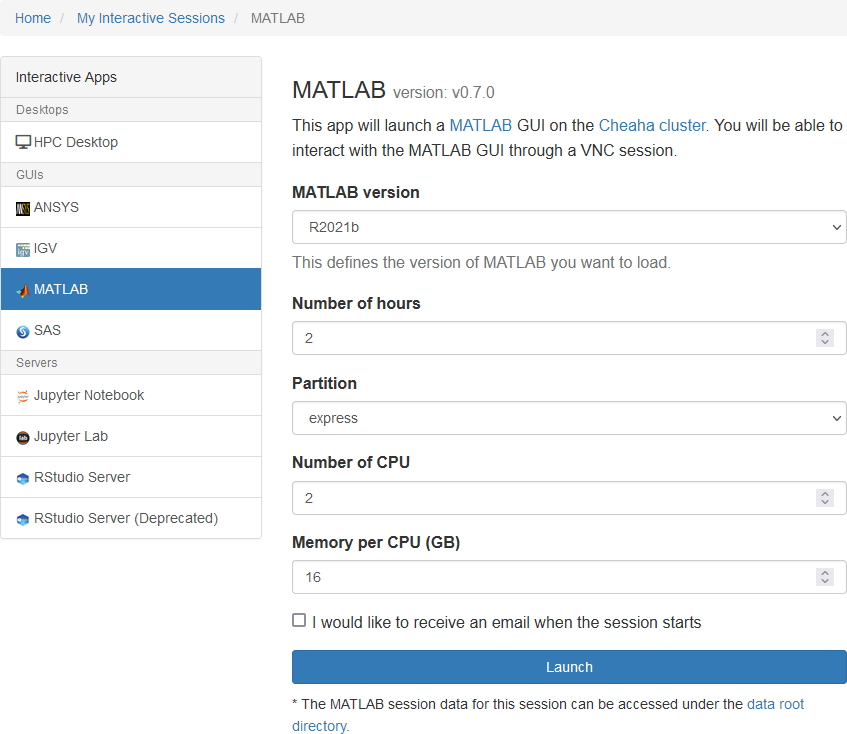MATLAB¶
Matlab is available for use graphically in your browser via OOD. As with other standalone programs, you'll need to select the resources required using the job creation form. The form is shown below.
Warning
Matlab tends to consume substantial memory at startup. You may experience difficulty with job errors below 20 GB of total memory.
Using Anaconda Python From Within MATLAB¶
Matlab has the ability to interoperate with Python from within Matlab. The official documentation for this feature may be found at https://www.mathworks.com/help/matlab/call-python-libraries.html.
This section is dedicated to using this feature with Anaconda on Cheaha. To use Python contained in an Anaconda Environment within Matlab, please use the following steps.
- Create an HPC Interactive Desktop Job.
- Open a terminal in that job. The following steps should all be run in this terminal unless otherwise specified.
- Load the Anaconda Module.
- Create an Environment in Anaconda with the packages needed.
- Activate the Environment,
- Load the Matlab Module.
- Start Matlab by entering the command
matlab. -
Verify success by entering
pyenvat the Matlab prompt (not the terminal window). Multiple lines of text will be returned at the prompt. Among them you should see a line like the following, with your environment name in place of<env_name>.
You may optionally verify that Python works correctly by entering py.list(["hello", "world"]). A python list object should appear in the workspace.
Using a GPU With MATLAB¶
Please see the MATLAB Section on our GPU Page.
For more information on GPU efficiency please see Making the Most of GPUs.
Important
April 21, 2025: Currently, GPU-core affinity is not considered for GPU jobs on interactive apps. This may mean selecting multiple GPUs results in some GPUs not being used.
Known Issues¶
There is a known issue with parpool and other related multi-core parallel features such as parfor affecting R2022a and earlier. See our Modules Known Issues section for more information.