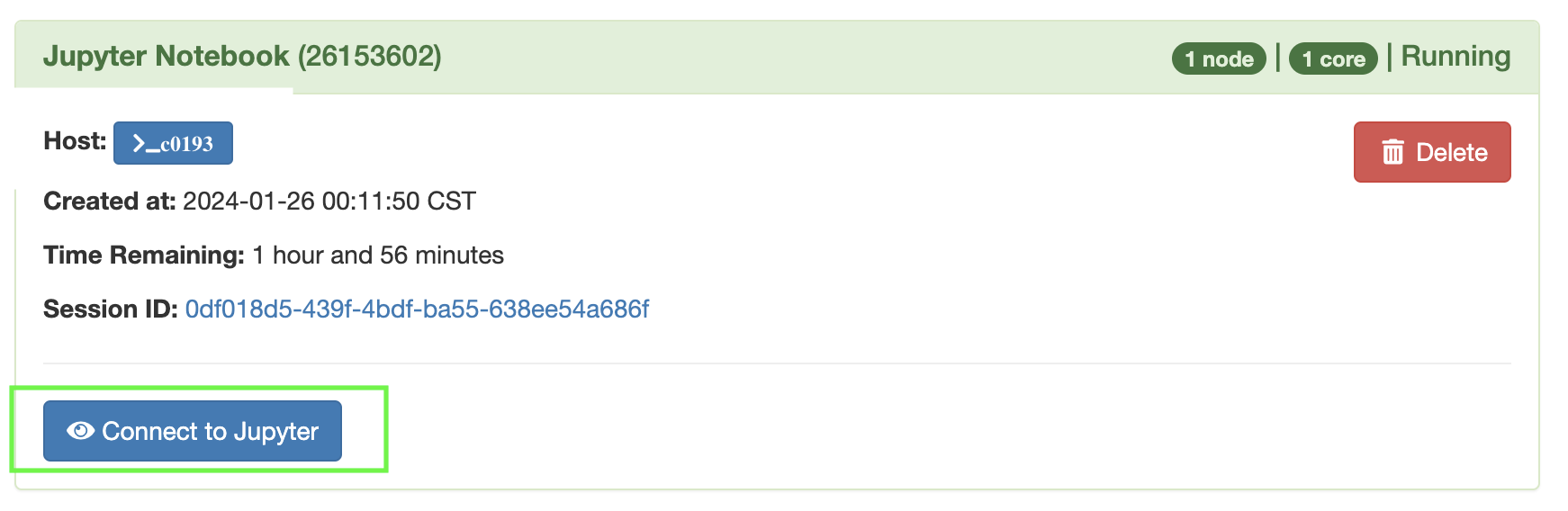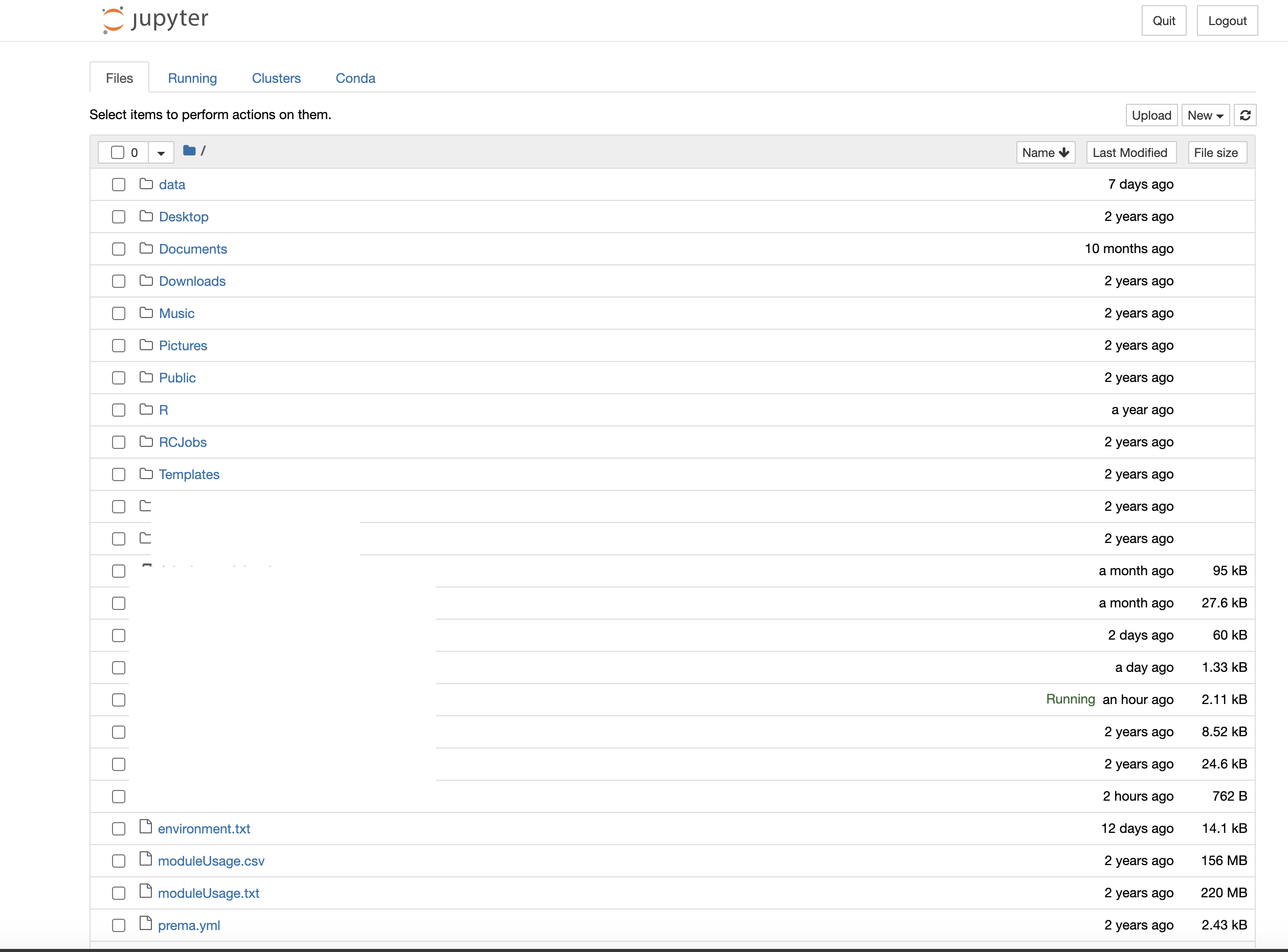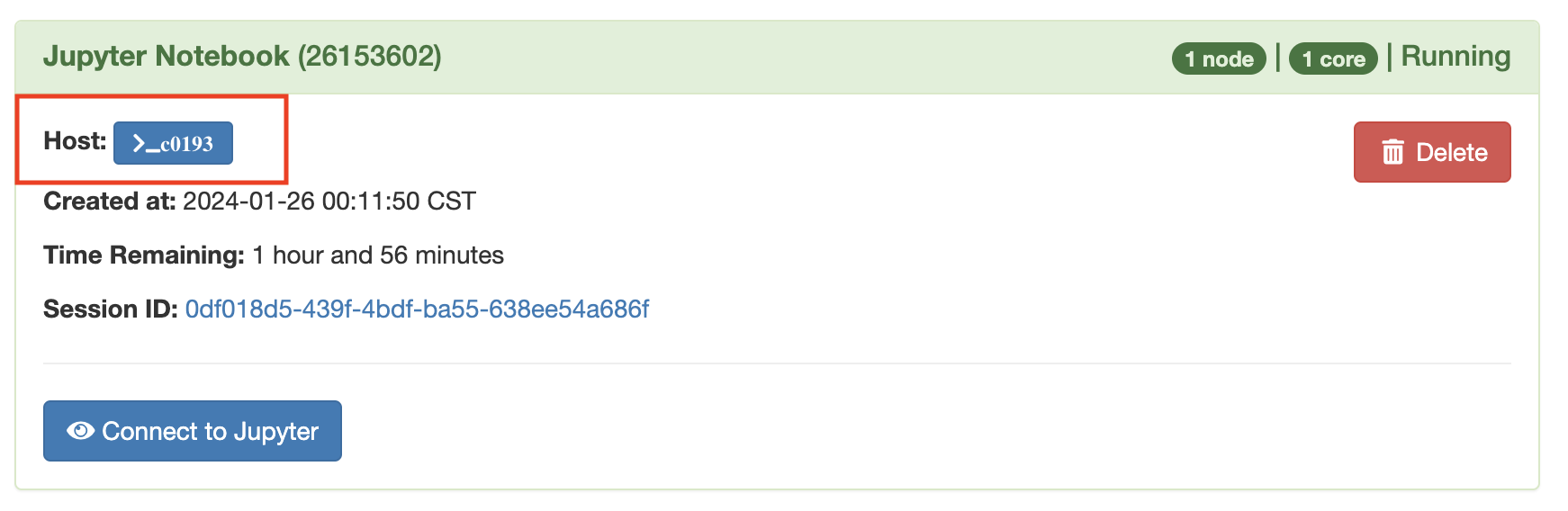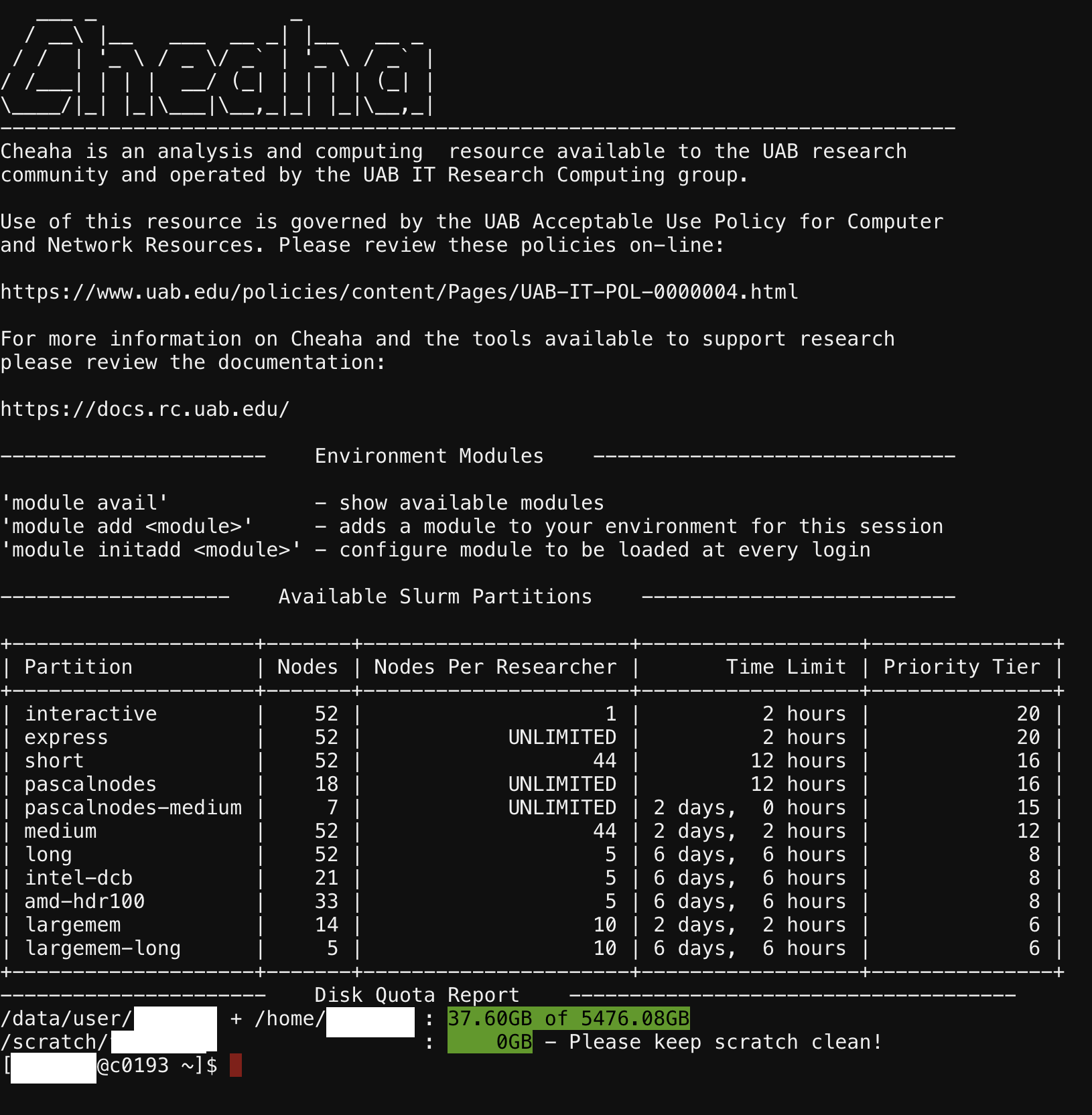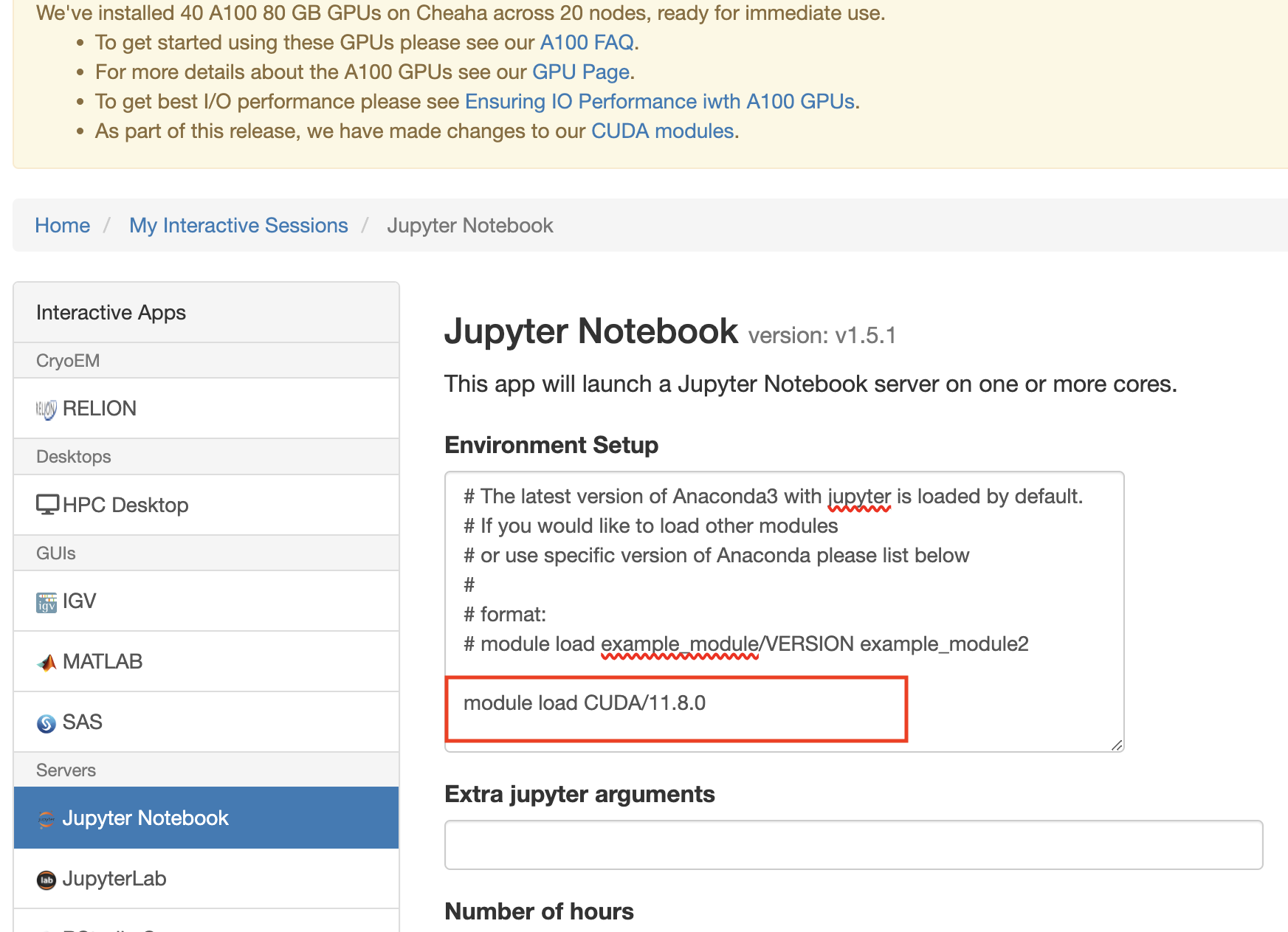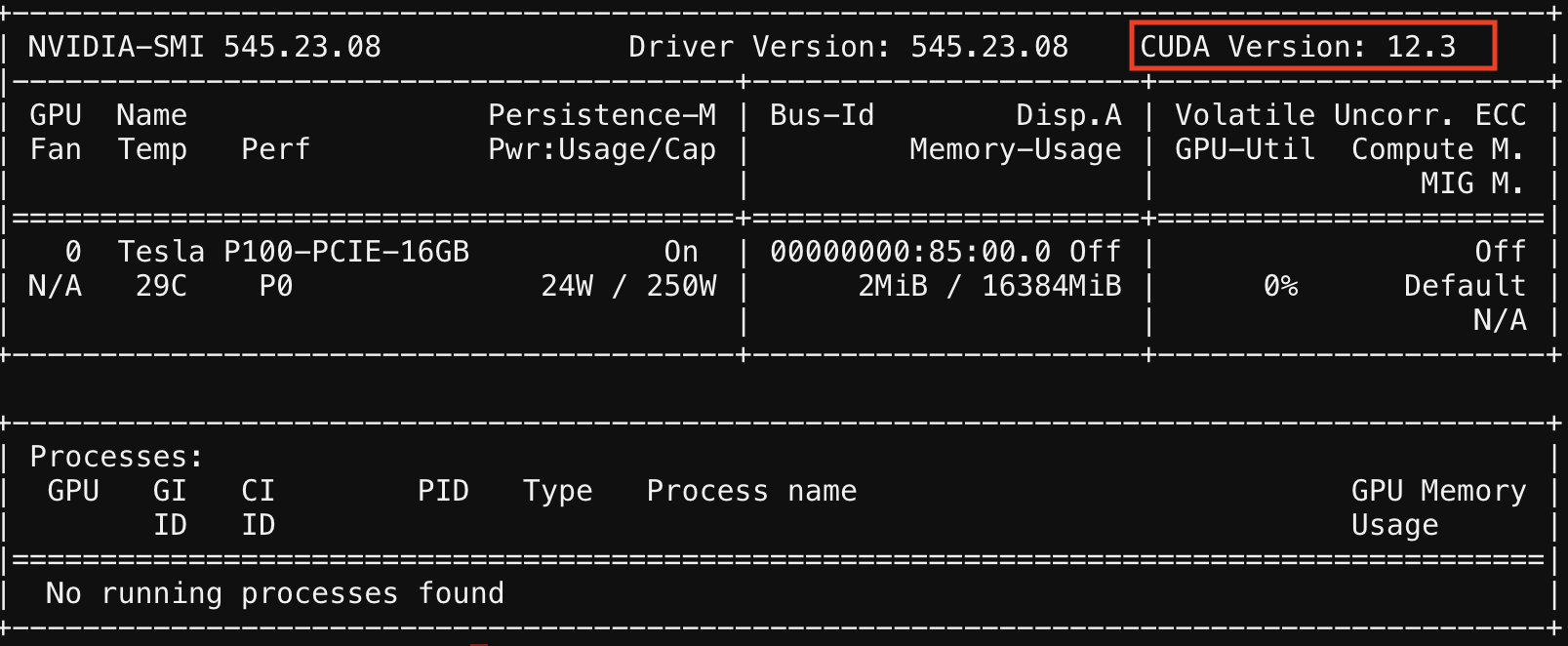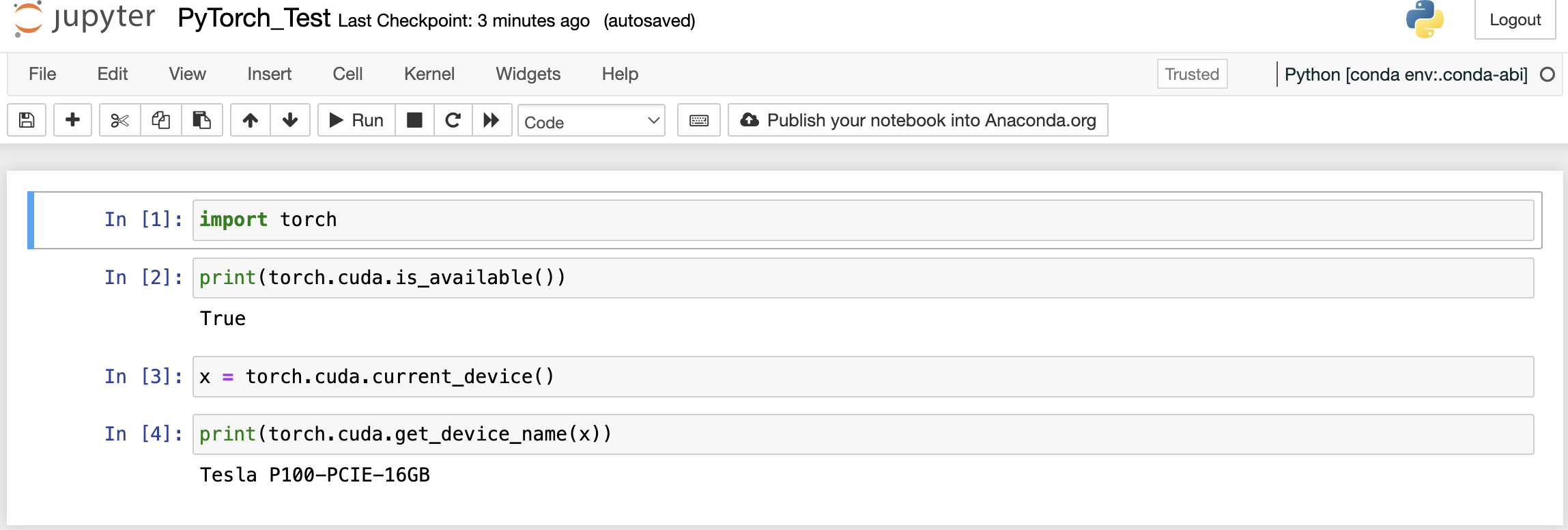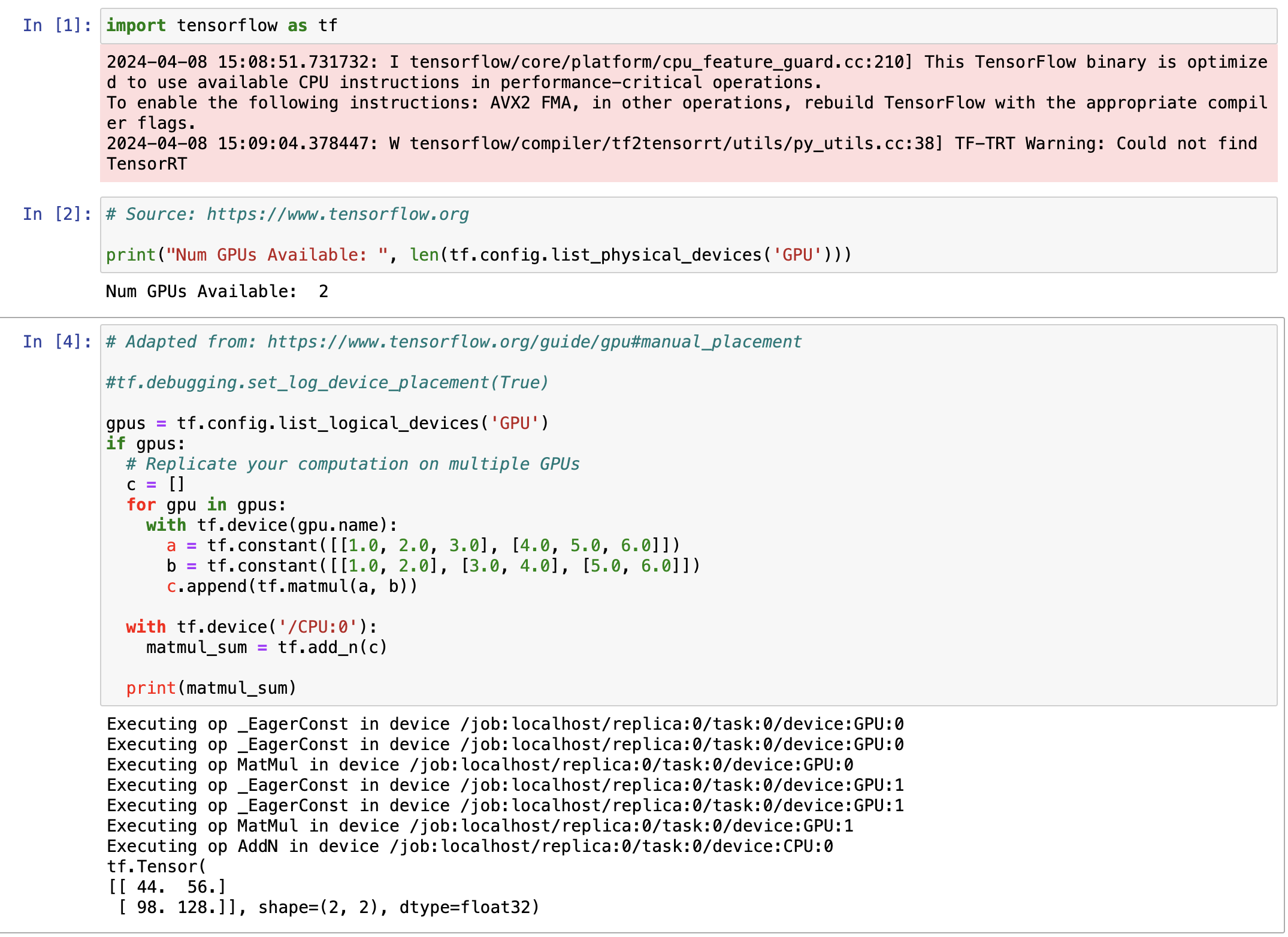Anaconda Environment Tutorial for PyTorch and TensorFlow¶
The below tutorial would show you steps on how to create an Anaconda environment, activate, and install libraries/packages for machine and deep learning (PyTorch and Tensorflow) using an Anaconda environment on Cheaha. There are also steps on how to access the terminal, as well as using Jupyter Notebook's Graphical User Interface (GUI) to work with these Anaconda environments. There are detailed steps here to guide your creation of a Jupyter Notebook job.
Note
CUDA modules are used in this tutorial. Please note that the latest CUDA and cuDNN are now available from Conda. The tutorial provides good practices, but ages over time. You may need to modify the scripts to be suitable for your work.
Note
Be mindful that there are special considerations when submitting GPU jobs to maximize performance. See Making the Most of GPUs for more information. This is not necessary for the tutorial in this page, but may benefit your research computation.
Installing Anaconda Environments Using the Terminal¶
To access the terminal (shell), please do the following.
-
Login to rc.uab.edu
-
Create a job on Cheaha using the Interactive Apps dropdown option.
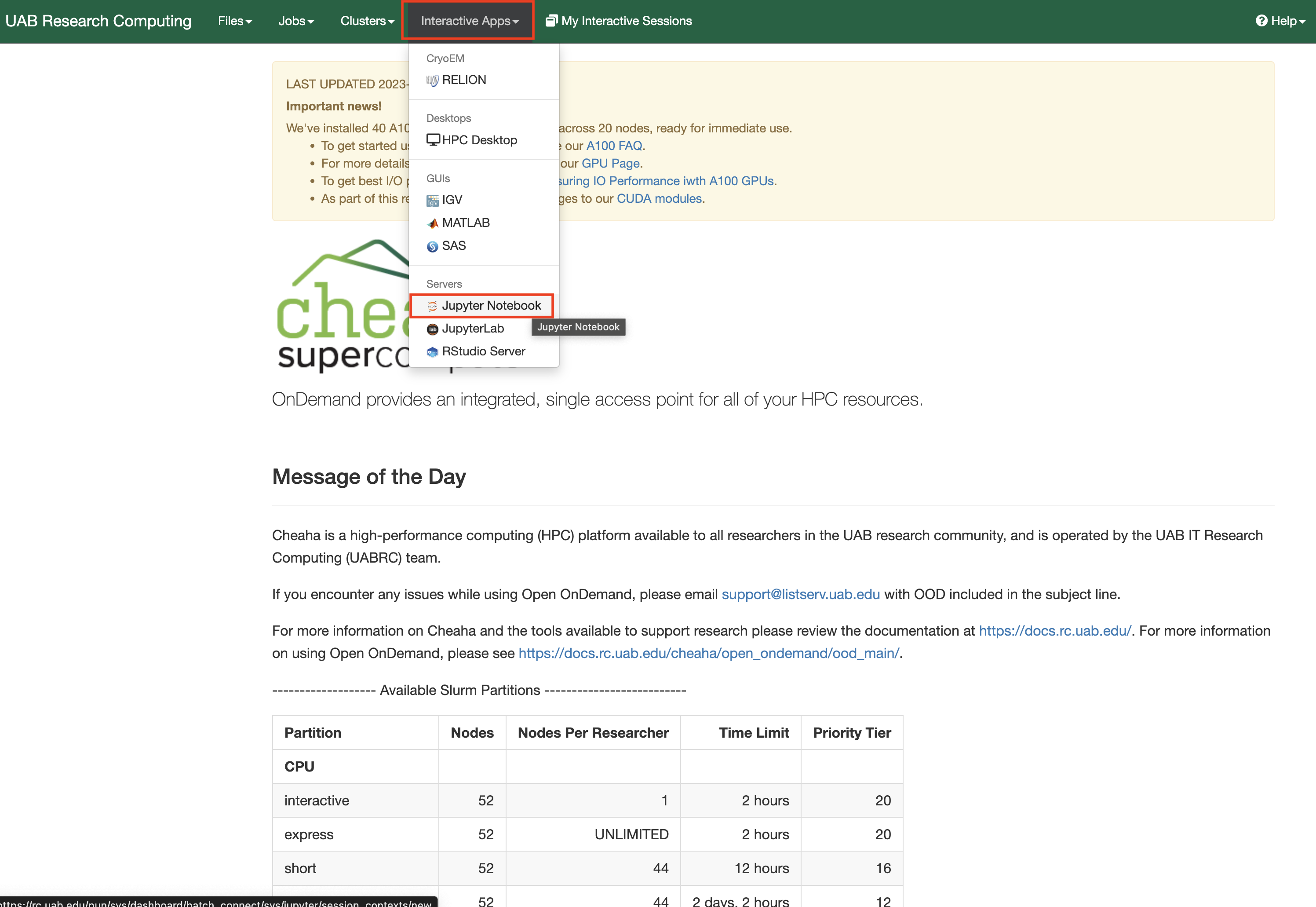
-
Select Jupyter Notebook, and fill out the options, as per your project needs, then click Launch. For more information on compute needs, and a guide for selecting the right options click here.
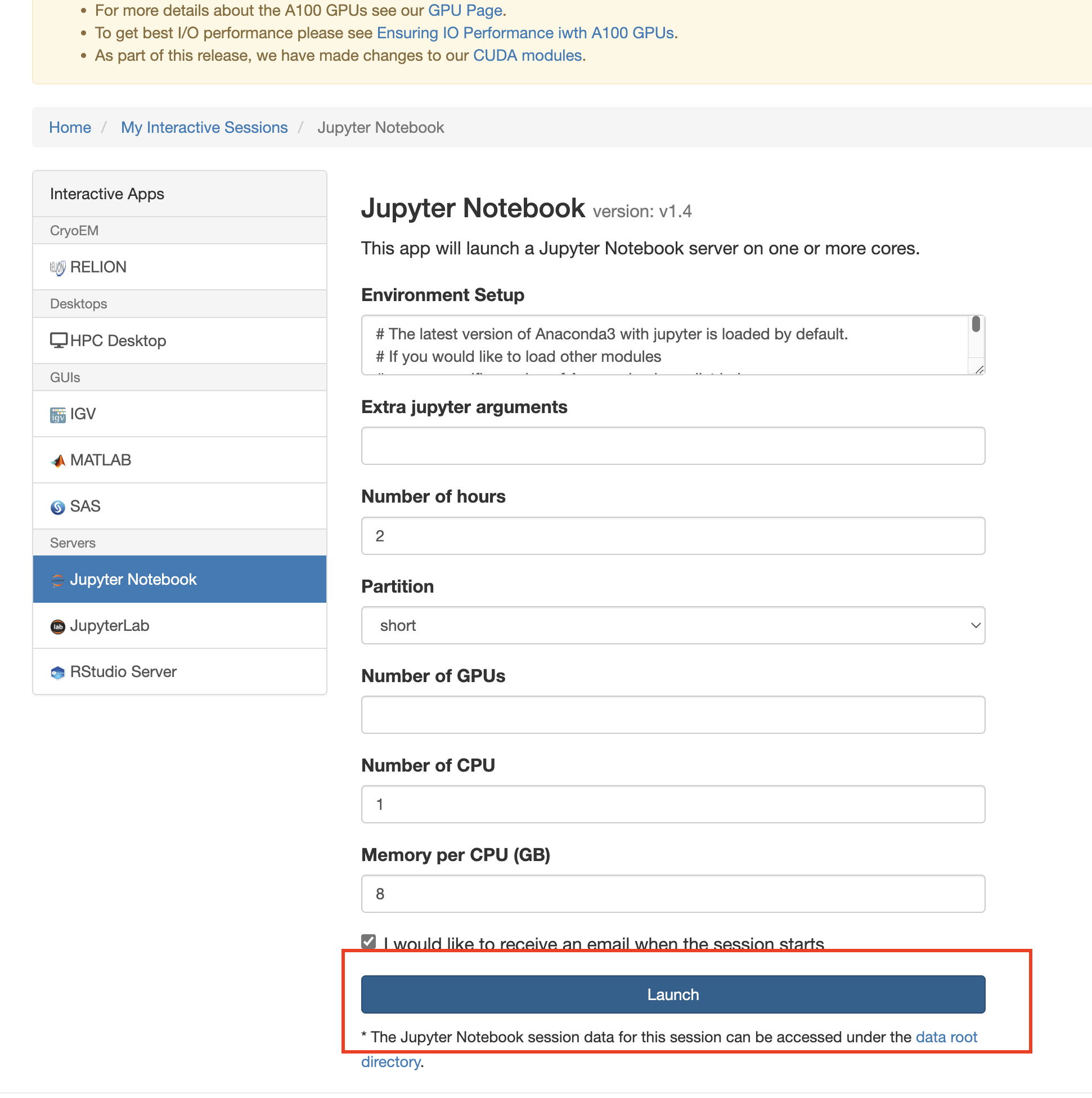
-
When the job has been created, on the My Interactive Sessions page, click the button in front of Host (usually colored blue) in the format >_c0000.
This should open into a terminal as shown below.
-
In this interface, you can create, and activate environments, as well as install packages, modules and libraries into your activated environment.
How Do We Create a Custom Environment for PyTorch and TensorFlow¶
The instructions below, provide a recommended step by step guide to creating and activating an environment that has PyTorch and/or TensorFlow installed and ready to use for deep learning projects.
Installing PyTorch Using the Terminal¶
There are two instances of PyTorch that can be installed, one requiring GPUs, and another utilizing only CPUs. The use of GPUs improve compute speeds and are preferred. For both instances of pytorch, please follow these steps;
- For a correct installation of pytorch using GPUs, we have to ensure some conditions are met (Request a partition that has GPUs, and then load the requisite
CUDAmodule). You can see our documentation for details on our Partition offerings. The command below shows how to load the CUDA toolkit in your environment setup form (see image below) when requesting for resources.
Note
The cudatoolkit version may vary, as at the time of this tutorial, 11.8 is the version used. Running nvidia-smi, as in the image below, will show you the status, version and other information on GPUs in your created job session. The CUDA version is highlighted. The GPU CUDA Version available on Cheaha as of 2025-02-25 is 12.6.0. Newer versions are available from Conda. Because the toolkit version used is lower than the Cheaha GPU version, it works.
-
Access the terminal following the steps here.
-
Create and activate an environment as stated in these links.
Note
When installing packages, modules and libraries into environments, remember to also install ipykernel using conda install ipykernel. This way your activated environment would appear in the list of kernels in your Jupyter Notebook. We have a section in our docs detailing how to switch conda environments.
- When your job has started and your environment created and activated from the terminal (see above instructions), run the below command.
These commands will install a GPU compatible PyTorch version into your environment. To verify PyTorch is installed, and to see what version you have installed in your environment, use the below command.
You should get an output like the below image.
# Package details
# Name Version Build Channel
ffmpeg 4.3 hf484d3e_0 pytorch
libjpeg-turbo 2.0.0 h9bf148f_0 pytorch
pytorch 2.2.0 py3.12_cuda11.8_cudnn8.7.0_0 pytorch
pytorch-cuda 11.8 h7e8668a_5 pytorch
pytorch-mutex 1.0 cuda pytorch
torchaudio 2.2.0 py312_cu118 pytorch
torchvision 0.17.0 py312_cu118 pytorch
The same process can be followed for installing another Deep Learning library Tensorflow (see instructions below) with some minute differences. You may decide to install the TensorFlow library into the same environment or create a new one. As a best practice, you may want to install these libraries in different environments.
Using PyTorch on Jupyter Notebook¶
As an example we will be using a sample Jupyter Notebook with just a simple torch function to test if a GPU will be utilized with PyTorch functions. Run the command in a cell, and if your output is True, then you have your GPU setup to support PyTorch functions.
import torch
print(torch.cuda.is_available())
x = torch.cuda.current_device()
print(torch.cuda.get_device_name(x))
Install TensorFlow GPU Using the Terminal¶
-
Create a new environment that is compatible with supported tensorflow versions, use the below command to do this. For this tutorial we will use Python 3.11.
-
Activate the conda environment created in Step 1.
-
The TensorFlow CPU and GPU versions requires pip to be up-to-date. To install and upgrade pip to the latest version, within your conda environment use the below command. See our section, on why installing pip within a conda environment is advised.
-
Install TensorFlow with pip
The image below shows an output that the TensorFlow library will utilize the available GPU.
Note
The information (I) and warning (W) outputs notifies you of the installed Tensorflow binary and how it would function. The I output informs you that the installed Tensorflow library will utilize your CPU for additional speed when GPUs are not the most efficient way to do processing for these operations. The W output tells you TensorRT is not available, please note TensorRT is not currently supported on our systems.
Now that you have completed the tutorial, you can find more Anaconda information here, Using Anaconda page.